Cách sửa mã lỗi Xbox One 0x97e107df
Thông thường(Often) người dùng báo cáo các loại mã lỗi Xbox khác nhau xuất hiện trên màn hình máy tính của họ. Một trong những mã lỗi khá phổ biến trong những ngày gần đây là 0x97e107df . Mã lỗi này về cơ bản xảy ra khi người dùng cố gắng bắt đầu trò chơi trên máy chơi game Xbox One . Nó có thể xảy ra do có một số trục trặc tạm thời với xác thực cấp phép. Thông báo lỗi xuất hiện trên màn hình máy tính của bạn có một mô tả nhỏ -
Something went wrong, Give it another try. If this happens again, visit xbox.com/errorhelp and enter the following code: 0x97e107df
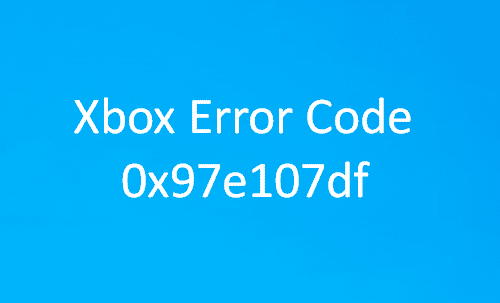
Nếu bạn cũng gặp phải vấn đề này và hiện đang tìm kiếm giải pháp, hãy đọc bài đăng này. Trong hướng dẫn này, chúng tôi đã bao gồm tất cả các cách có thể để giúp bạn sửa mã lỗi này. Vậy chúng ta cùng tìm hiểu nhé.
Mã lỗi Xbox One 0x97e107df
Để khắc phục lỗi Xbox One(fix Xbox One Error) 0x97e107df, hãy làm theo từng đề xuất bên dưới. Ngoài ra, hãy ghi lại phương pháp giúp bạn giải quyết vấn đề này để bạn có thể áp dụng nó trực tiếp nếu gặp phải nó trong lần tiếp theo.
- Kiểm tra Dịch vụ Xbox Live
- Kiểm tra kết nối mạng của bạn
- Đăng xuất và đăng nhập lại
- Thực hiện Khởi động lại Khó trên Xbox One
- Chạy Trình gỡ rối Xbox Trực tuyến.
Đảm(Make) bảo kiểm tra Trạng thái kết nối Internet(Internet Connection Status) và bất kỳ mạng kết nối có dây phần cứng nào trước khi tiếp tục. Hãy để chúng tôi xem chúng một cách chi tiết:
1] Kiểm tra trạng thái Xbox Live
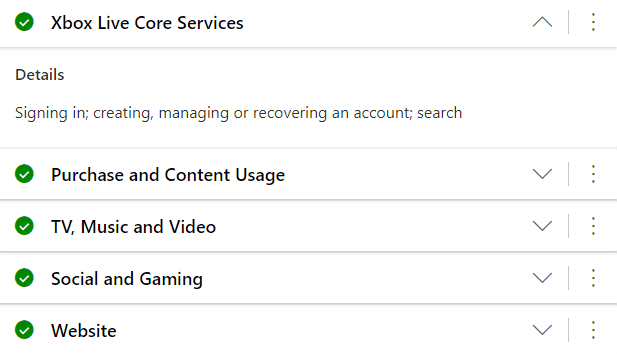
Tình trạng (Status)Dịch vụ(Services) Xbox đôi khi đi xuống, có thể là một trong những nguyên nhân chính xuất hiện sự cố này. Nó sẽ giúp bạn khắc phục lỗi này nếu bạn đợi cho đến khi trạng thái trực tiếp trở nên bình thường.
Vì vậy, để có Trạng thái Xbox Live(Xbox Live Status) , hãy khởi chạy trình duyệt mặc định của bạn và mở trang web Trạng thái (Status webpage)Xbox Live chính thức .
Sau khi mở trang tương ứng, bạn sẽ nhận được giải thích đầy đủ về Trạng thái Xbox Live(Xbox Live Status) hoặc trạng thái dịch vụ liên quan.
Kiểm tra xem có bất kỳ dịch vụ nào bị lỗi không. Nếu tất cả các dịch vụ đang hoạt động tốt, điều đó có nghĩa là sự cố đã được khắc phục ngay bây giờ.
2] Đăng xuất rồi đăng nhập lại
Nếu trạng thái hoạt động tốt nhưng bạn vẫn nhận được mã lỗi, hãy thử đăng xuất khỏi tài khoản Xbox của bạn rồi đăng nhập lại. Quá trình này sẽ gia hạn việc xác thực giấy phép cho tài khoản của bạn. Để làm như vậy, hãy làm theo gợi ý dưới đây:
Nhấn(Press) nút Xbox trên bộ điều khiển để bật bảng điều khiển.
Từ thanh bên bên trái, chọn biểu tượng Cài đặt(Settings) (bánh răng).
Trên trang Cài đặt, chuyển đến tab Chung và nhấp vào (General)Đăng xuất(Sign out) dưới tên tài khoản của bạn.
Bây giờ khởi động lại bảng điều khiển của bạn bằng nút Xbox rồi đăng nhập lại.
Khi bạn làm theo quy trình, hãy kiểm tra xem nó có khắc phục được sự cố lỗi không.
3] Kiểm tra kết nối mạng của bạn
Nếu bạn vẫn gặp sự cố này, hãy đặt lại cài đặt mạng của bạn và xem liệu nó có giải quyết được sự cố hay không. Tuy nhiên, hãy đảm bảo rằng bạn không gặp bất kỳ vấn đề nào về kết nối có dây lỏng lẻo. Đó là một trong những lỗi phổ biến hoặc sai lầm thường bị bỏ qua.
Để làm như vậy, trước tiên bạn cần nhấn nút Xbox One trên bộ điều khiển của mình.
Từ danh sách menu, chọn Settings > All Settings > Network > Network Settings.
Tiếp theo, chuyển đến phần Khắc phục sự cố(Troubleshooting) và nhấp vào Kết nối Kiểm tra(Test Connection) .
Bây giờ bạn cần đặt lại địa chỉ MAC(MAC address) .
Vì vậy, hãy mở lại menu hướng dẫn bằng nút Xbox .
Điều hướng đến Settings > All Settings > Network > Network Settings > Advance Settings .
Bây giờ ở góc dưới cùng bên trái, nhấp vào tùy chọn Địa chỉ MAC thay thế(Alternate MAC address) > Xóa(Clear) .
Sau đó, bạn áp dụng các thay đổi, bạn sẽ phải khởi động lại bảng điều khiển. Thao tác này sẽ đặt lại tất cả các kết nối không dây và khi bạn quay lại, nó sẽ hoạt động.
Vì vậy, hãy nhấn và giữ nút Hướng dẫn Xbox(Xbox Guide) hoặc sau đó chọn nút Khởi động lại bảng điều khiển(Restart console) . Bạn cũng có thể nhấn và giữ nút nguồn của bảng điều khiển để đạt được điều tương tự.
4] Thực hiện(Perform) khởi động lại cứng(Hard Restart) trên Xbox One
Nếu không có phương pháp nào ở trên khắc phục được sự cố này, bạn sẽ phải khó khởi động lại Xbox One của mình . Thao tác này sẽ xóa triệt để tất cả dữ liệu đã lưu trong bộ nhớ cache có thể là lý do gây ra sự cố này. Đây là hướng dẫn nhanh để thực hiện:
Nhấn và giữ nút nguồn trong tối đa 10 giây.
Quá trình này sẽ mất một lúc (khoảng 1 phút) để tắt bảng điều khiển, vì vậy hãy đợi nó.
Sau đó, bật lại bảng điều khiển một lần nữa và tại thời điểm này, bạn sẽ thấy màn hình khởi động màu xanh lục.
Khi nó khởi động, hãy kiểm tra xem phương pháp này có giúp bạn giải quyết sự cố hay không.
5] Chạy trình gỡ rối Xbox trực tuyến
Chạy Trình gỡ rối Xbox Trực tuyến(Online Xbox Troubleshooter) và xem nó có giúp được bạn không. Trình khắc phục sự cố trực tuyến này có thể giúp bạn tất cả các mã lỗi bao gồm 0x803f9007, 0x80bd0009, 0x87e00005, 0x91d7000a và hơn thế nữa!
Tôi hy vọng hướng dẫn này sẽ giúp bạn sửa mã lỗi Xbox này.(I hope this guide helps you fix this Xbox error code.)
Tham nhũng có nghĩa là gì trên Xbox One?
Nó có liên quan đến trò chơi lưu. Nếu bạn thấy thông báo khi mở một trò chơi đã lưu cho biết có lỗi, điều đó có nghĩa là trò chơi đó không được lưu đúng cách hoặc là một lần lưu không hợp lệ. Không có giải pháp nào cho vấn đề này, nhưng bạn cần khởi động lại trò chơi từ điểm khôi phục cuối cùng.
Tại sao Ethernet của tôi không hoạt động trên Xbox ?
Bước đầu tiên để giải quyết vấn đề này là kiểm tra kết nối ethernet có dây giữa bộ định tuyến và Xbox . Bạn có thể rút và cắm lại cho chắc chắn. Tiếp theo, bạn có thể thử một dây khác để đảm bảo không có vấn đề gì với nó. Cuối cùng, hãy kiểm tra xem kết nối không dây có hoạt động hay không. Nếu có, bạn cần mang Xbox đến trung tâm bảo hành để kiểm tra.
Làm cách nào để khôi phục cài đặt gốc cho Xbox One của tôi(Factory Reset My Xbox One) ?
Để đặt lại Xbox về mặc định ban đầu, hãy làm theo các bước như sau:
- Nhấn(Press) nút Hướng dẫn Xbox(Xbox Guide) trên bộ điều khiển.
- Điều hướng(Navigate) đến Hồ sơ(Profile) & hệ thống> Cài đặt> Hệ thống> Thông tin bảng điều khiển.
- Reset Console > Reset và Xóa(Remove) mọi thứ.
Chờ(Wait) quá trình hoàn tất và thiết lập lại Xbox One .
Related posts
Fix Xbox One Error Code 0x97e10bca
Làm thế nào để Fix Xbox One Error Code 0x87dd0006
Cách sửa mã lỗi Xbox 0x97e107df
Fix Xbox Error Code 0x800704CF
Fix Xbox One System Error E101 and E102
Fix Roku Error Code 006 và 020
Fix Roblox Error Code 103 và Initialization Error 4 trên Xbox or PC
Fix Windows 10 Activation Error Code 0x8007007B
Fix Amazon PrimeVideo Error Code 7031
Fix Error Code 0x80242022 Khi cài đặt các trò chơi Xbox trên Windows PC
Cách Fix OneDrive Error Code 0x8004de25 hoặc 0x8004DE85
Fix Amazon Prime Error Code 9068 hoặc 5004
Fix Office installation Error Code 1603 trên Windows 10
Fix Dev Error 6034 Trong Call của Duty, Modern Warfare and WarZone
Làm thế nào để sửa chữa Xbox Error Code 0x800c000B
Sửa tai nghe Xbox One không hoạt động
Fix Error Code 19, Windows không thể khởi động hardware device này
Fix Windows Update Error Code 800F0A13
Fix Xbox One Overheating and Turning Off
Fix Windows Server Update Services Error Code 0x80072EE6
