Sửa lỗi cập nhật Windows 0x800f0986 trên Windows 11/10
Nếu bạn gặp phải mã lỗi Windows Update (Windows Update error)0x800f0986 khi cố gắng cài đặt các bản cập nhật nhất định trên thiết bị Windows 11 hoặc Windows 10 của mình, thì bài đăng này nhằm giúp bạn. Trong bài đăng này, chúng tôi sẽ xác định các nguyên nhân có thể xảy ra cũng như đưa ra các giải pháp thích hợp mà bạn có thể thử để khắc phục sự cố.
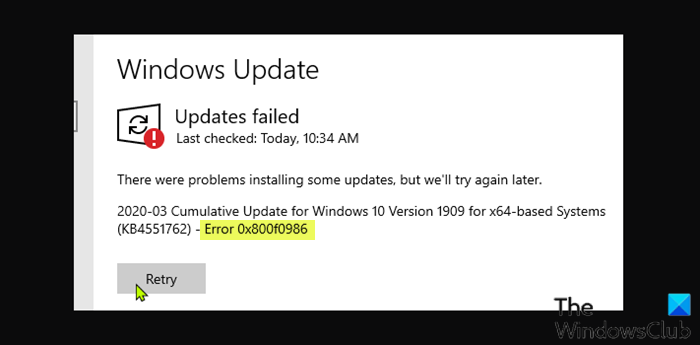
Làm cách nào để sửa lỗi khởi chạy Windows Update(Windows Update) ?
Có khá nhiều cách mà người dùng PC có thể khắc phục sự cố khởi tạo Windows Update , bao gồm; khởi động lại Windows và sau đó khởi động lại dịch vụ Windows Update , chạy (Windows Update)Trình gỡ rối Windows Update(Windows Update Troubleshooter) , chạy lệnh SFC và DISM để khắc phục mọi hỏng hóc, cũng như xóa thư mục SoftwareDistribution và Catroot2(Catroot2 folder) .
Sửa lỗi Windows Update 0x800f0986
Nếu bạn gặp phải lỗi Windows Update 0x800f0986 này(Windows Update error 0x800f0986) , bạn có thể thử các giải pháp được đề xuất của chúng tôi theo thứ tự được trình bày bên dưới để giải quyết vấn đề.
- Chạy Trình gỡ rối Windows Update
- Xóa bộ nhớ cache / thành phần Windows Update
- Chạy Windows Update(Run Windows Update) ở trạng thái khởi động sạch(Clean Boot State)
- Xóa hàng đợi BITS
- Tải xuống bản cập nhật theo cách thủ công.
Hãy cùng xem mô tả về quy trình liên quan đến từng giải pháp được liệt kê.
1] Chạy trình gỡ rối Windows Update(Run Windows Update Troubleshooter)
Thông thường, bất kỳ hành động đầu tiên nào của người dùng PC khi giải quyết lỗi cập nhật Windows là chạy (Windows)Trình gỡ rối Windows Update có sẵn . Trong một số trường hợp, việc chạy trình hướng dẫn tự động này sẽ khắc phục các lỗi cập nhật ít nghiêm trọng hơn trên PC Windows(Windows PC) . Nếu sau khi bạn chạy trình khắc phục sự cố và lỗi 0x800f0986 được sửa; thì tốt, nếu không, hãy thử giải pháp tiếp theo.
2] Chạy Windows Update(Run Windows Update) ở trạng thái khởi động sạch(Clean Boot State)
Thực hiện Khởi động sạch(Perform a Clean Boot) và sau đó Kiểm tra các bản cập nhật(Check for Updates) . Điều này sẽ hữu ích.
3] Xóa(Clear) bộ nhớ cache / thành phần Windows Update
Giải pháp này yêu cầu bạn xóa nội dung của thư mục Phân phối Phần mềm(clear the contents of the Software Distribution folder) và sau đó thử lại quá trình cập nhật một lần nữa. Nếu lỗi vẫn chưa được giải quyết, hãy tiếp tục với giải pháp tiếp theo.
4] Xóa hàng đợi BITS
Xóa hàng đợi BITS của bất kỳ công việc hiện tại nào. (BITS)Để thực hiện việc này, hãy nhập nội dung sau vào CMD nâng cao và nhấn Enter :
bitsadmin.exe /reset /allusers
5] Tải xuống bản cập nhật theo cách thủ công
Đây là một giải pháp khả thi, theo đó bạn tải xuống bản cập nhật theo cách thủ công(manually download the update) từ Danh mục Microsoft Update(Microsoft Update Catalog) , sau đó chạy gói độc lập để cài đặt bản cập nhật trên PC Windows 10/11 của mình.
Hi vọng điêu nay co ich!
Giờ hoạt động trong Windows Update là gì?
Về cơ bản, giờ hoạt động cho phép Windows biết khi nào bạn thường ở trên PC của mình. Sau đó, thông tin sử dụng của người dùng PC này được sử dụng để lên lịch cập nhật và khởi động lại khi bạn không sử dụng PC.
Tôi có thể để Windows 10 cập nhật qua đêm không?
Theo mặc định, Windows 11/10 được định cấu hình để tự động tải xuống các bản cập nhật và khởi động lại máy tính để cài đặt chúng, nhưng với Active Hours , bạn có thể tự động đặt khoảng thời gian mà bạn không muốn PC cập nhật.
Related posts
Mã lỗi nâng cấp Fix Windows 0xc190010d & 0xc190010a
Cập nhật Fix Windows error 0x8007371c trong Windows 10
Fix Windows Update error 0x80070422 trên Windows 10
Fix Windows Update error 0x8e5e03fa trên Windows 10
Fix Windows 10 Update Error 0x800703F1
Nút Vấn đề Fix trên Windows Update page
Fix Error 0x80072efe trên Windows 10 Update Assistant
Fix Windows Update error 0x800700d8 trên Windows 10
Fix Windows Update Error 0x8007010b
Fix Windows Update error code 0x80240016
Fix Windows Update error 0x80096004 trên Windows 11/10
Fix Windows Server Update Services Error Code 0x80072EE6
Fix Windows Update error 0xc0020036 trên Windows 10
Fix Windows Update Error 0x80245006 Trong Windows 11 hoặc Windows 10
Fix Windows Update error 0x80070436 trên Windows 10
Fix Windows Update error 0x80070bc2 trên Windows 10
Fix Windows Update error 0x800706ba trên Windows 11/10
Fix Windows Update error 0x8007012f trên Windows 10
Fix Windows Update Error Code 800F0A13
Lỗi Fix Windows Update bằng online troubleshooter Microsoft
