Không thể mở Microsoft Edge bằng Tài khoản quản trị viên tích hợp sẵn [SOLVED]
Khắc phục Không thể mở Microsoft Edge bằng Tài khoản quản trị viên tích hợp: (Fix Microsoft Edge Can’t be opened using the built-in Administrator Account: ) Nếu bạn không thể mở Microsoft Edge bằng tài khoản Quản trị(Admin) viên tích hợp sẵn thì điều này là do tính năng bảo mật hạn chế duyệt cho các tài khoản có đặc quyền cao như Local Quản trị(Local Administrator) viên là tài khoản quản trị được tích hợp sẵn. Nếu bạn vẫn cố mở Edge bằng tài khoản quản trị tích hợp, bạn sẽ nhận được lỗi sau:
This app can’t open.
Microsoft Edge can’t be opened using the Built-in Administrator account. Sign in with a different account and try again.

Cách khắc phục đơn giản để loại bỏ thông báo cảnh báo này là thay đổi chính sách bảo mật cục bộ để cho phép chạy trong tài khoản của Quản trị viên tích hợp sẵn. Đây là ý nghĩa của Chế độ phê duyệt(Admin Approval Mode) quản trị viên đối với cài đặt chính sách bảo mật tài khoản Quản trị viên tích hợp:(Built-in Administrator)
“Cài đặt chính sách này xác định hành vi của Chế độ phê duyệt của quản trị viên đối với tài khoản Quản trị viên được tích hợp sẵn. Khi Chế độ phê duyệt của quản trị viên được bật, tài khoản quản trị viên cục bộ hoạt động giống như tài khoản người dùng tiêu chuẩn, nhưng nó có khả năng nâng cao đặc quyền mà không cần đăng nhập bằng tài khoản khác. Trong chế độ này, bất kỳ thao tác nào yêu cầu nâng đặc quyền sẽ hiển thị lời nhắc cho phép quản trị viên cho phép hoặc từ chối nâng cao đặc quyền. Nếu Chế độ Phê duyệt Quản trị viên không được bật, tài khoản Quản trị viên tích hợp sẽ đăng nhập ở Chế độ Windows XP và theo mặc định, tài khoản này sẽ chạy tất cả các ứng dụng với đầy đủ các đặc quyền quản trị. Theo mặc định, cài đặt này được đặt thành Đã tắt. ”(“This policy setting determines the behavior of Admin Approval Mode for the built-in Administrator account. When the Admin Approval Mode is enabled, the local administrator account functions like a standard user account, but it has the ability to elevate privileges without logging on by using a different account. In this mode, any operation that requires elevation of privilege displays a prompt that allows the administrator to permit or deny the elevation of privilege. If Admin Approval Mode is not enabled, the built-in Administrator account logs on in Windows XP Mode, and it runs all applications by default with full administrative privileges. By default, this setting is set to Disabled.”)
Không thể mở Microsoft Edge bằng Tài khoản quản trị viên tích hợp sẵn [SOLVED]
Kiểm tra(Check) phiên bản Windows 10 bạn đang chạy, nếu bạn cần trợ giúp, hãy làm theo các bước sau:
1.Nhấn phím Windows + R, sau đó gõ winver và nhấn Enter.

2. Một cửa sổ mới sẽ bật lên và nó sẽ được viết rõ ràng là bạn có phiên bản nào. Nó sẽ là phiên bản Windows 10 Home hoặc phiên bản Windows 10 Pro .
Đối với người dùng Windows 10 Home:(For Windows 10 Home users:)
1. Nhấn Windows Key + R, sau đó nhập regedit và nhấn Enter để mở Registry Editor .

2. Điều hướng đến khóa đăng ký sau:
HKEY_LOCAL_MACHINE\SOFTWARE\Microsoft\Windows\CurrentVersion\Policies\System
3.Đảm bảo đánh dấu Hệ thống(System) trong ngăn bên trái và sau đó tìm FilterAdministratorToken trong ngăn bên phải.
4.Nếu bạn không thể tìm thấy thì hãy nhấp chuột phải vào vùng trống trong khung bên phải và chọn New > DWORD (32 Bit) Value.
5.Đặt tên khóa mới là FilterAdministratorToken.
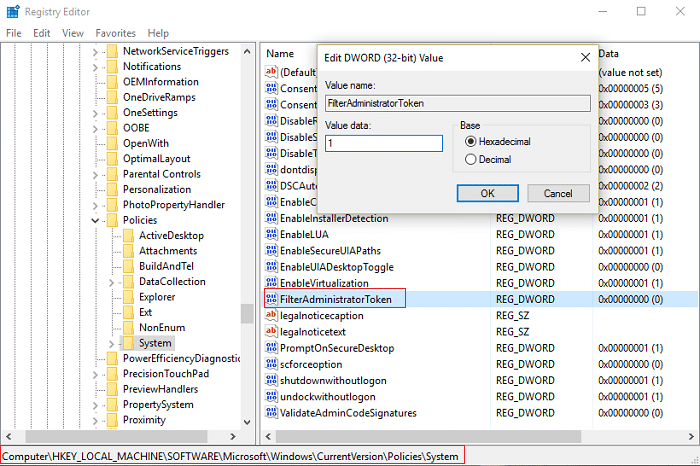
6.Bây giờ nếu bạn đã tìm thấy khóa ở trên hoặc bạn vừa tạo nó, chỉ cần nhấp đúp vào khóa.(double click the key.)
7.Dư dữ liệu giá trị(Value Data) , loại 1(Type 1) và nhấp vào OK(Click OK) .
8.Tiếp theo, điều hướng đến khóa đăng ký sau:
HKEY_LOCAL_MACHINE\SOFTWARE\Microsoft\Windows\CurrentVersion\Policies\System\UIPI\
9.Đảm bảo UIPI được tô sáng hơn trong khung bên phải, nhấp đúp vào khóa mặc định.(default key.)
10.Bây giờ trong kiểu Dữ liệu Giá trị 0x00000001 (1)(Value Data type 0x00000001(1)) và Nhấp vào OK. Đóng(Click OK. Close) Trình chỉnh sửa sổ đăng ký(Registry Editor) .

11.Nhấn Windows Key + R , sau đó gõ “ useraccountcontrolsettings ” (có dấu ngoặc kép) và nhấn Enter.
12. Trong cửa sổ Cài đặt Kiểm soát Tài khoản Người dùng(User Account Control Settings) , hãy di chuyển thanh trượt đến cấp Thứ hai(Second) từ trên cùng là “ Chỉ thông báo cho tôi khi các ứng dụng cố gắng thực hiện các thay đổi đối với máy tính của tôi (Mặc định). (Notify me only when apps try to make changes to my computer (Default).)”

13.Nhấn Ok, sau đó đóng mọi thứ và Khởi động lại(Reboot) PC của bạn để lưu các thay đổi. Điều này sẽ Khắc phục sự cố Không thể mở Microsoft Edge bằng cách sử dụng sự cố Tài khoản quản trị viên tích hợp trong người dùng Windows 10 Home.(Fix Microsoft Edge Can’t be opened using the built-in Administrator Account problem in Windows 10 Home users.)
Đối với người dùng Windows 10 Pro:(For Windows 10 Pro users:)
1. Nhấn phím Windows + R, sau đó nhập secpol.msc và nhấn Enter.

2 Điều hướng đến Security Settings > Local Policies > Security Options.
3.Bây giờ nhấp đúp vào Chế độ phê duyệt quản trị viên kiểm soát tài khoản người dùng cho tài khoản quản trị viên(User Account Control Admin Approval Mode for the Built-in Administrator account) tích hợp trong cửa sổ ngăn bên phải để mở cài đặt của nó.

4.Đảm bảo chính sách được đặt thành Đã bật(policy is set to Enabled) rồi nhấp vào Áp dụng(Apply) , sau đó nhấp vào OK.

5. Khởi động lại PC của bạn để lưu các thay đổi.
Đề xuất cho bạn:(Recommended for you:)
- Khắc phục sự cố Windows không thể hoàn tất cài đặt(Fix Windows Could Not Complete The Installation)
- Bật Chủ đề tối cho mọi ứng dụng trong Windows 10(Enable Dark Theme for every Application in Windows 10)
- Khắc phục sự cố với Menu Start của Windows 10(Fix problems with Windows 10 Start Menu)
- Khắc phục BSOD ngoại lệ cửa hàng không mong muốn trong Windows 10(Fix Unexpected Store Exception BSOD in Windows 10)
Như vậy là bạn đã khắc phục thành công Không thể mở Microsoft Edge bằng Tài khoản quản trị viên tích hợp sẵn(Fix Microsoft Edge Can’t be opened using the built-in Administrator Account) nhưng nếu bạn vẫn có bất kỳ thắc mắc nào liên quan đến bài đăng này, vui lòng hỏi họ trong phần nhận xét.
Related posts
Hmm, chúng ta không thể đạt page error này trong Microsoft Edge [SOLVED]
Antimalware Dịch vụ thực thi cao sử dụng CPU [SOLVED]
[SOLVED] Lỗi màn hình xanh trong Microsoft Edge
Cách đổi thẻ quà tặng trên tài khoản Microsoft
Fix Ca n't Connect một cách an toàn để Page Error này trong Microsoft Edge
Cách cài đặt SAP IDES để thực hành [Windows 10]
Microsoft Edge giữ Auto-resetting trên Restart trong Windows 10
Sửa lỗi Microsoft Store không cài đặt ứng dụng
Làm thế nào để ngăn chặn những thay đổi để Favorites trên Microsoft Edge trong Windows 10
Cách làm mờ nền trên Microsoft Teams
Cách xóa tài khoản Uber Eats
Fix Microsoft Edge High Memory Usage trong Windows 10
Cách thực thi Google SafeSearch trong Microsoft Edge trong Windows 10
Khắc phục không thể tải xuống từ Microsoft Store
Cách tùy chỉnh Microsoft Edge Browser mới trong Windows 10
Cách cài đặt Microsoft .NET Framework 3.5
Bạn cần sự cho phép để thực hiện hành động này trên Windows 10 [Đã sửa]
Cách chặn một trang web trong Microsoft Edge trên Windows 10
lỗi dns_probe_osystem_bad_config [SOLVED]
Sử dụng Browser Task Manager trong Microsoft Edge trong Windows 10
