Bật hoặc tắt Hỗ trợ duyệt qua con nháy trong Windows 10
Caret Browsing là một trong những tính năng độc đáo của Windows 10 , cho phép người dùng duyệt đến một trang web bằng cách sử dụng bàn phím để di chuyển con trỏ. Caret Browsing hỗ trợ chức năng soạn thảo văn bản tiêu chuẩn, chẳng hạn như sử dụng phím Shift(Shift) để chọn văn bản và sao chép lựa chọn vào khay nhớ tạm. Tính năng này đặc biệt hữu ích đối với những người dùng không sử dụng chuột.
Nhấn F7(Pressing F7) sẽ bật Duyệt(Caret Browsing) qua con nháy cho phiên đó. Nhưng không có tùy chọn trực tiếp để định cấu hình hỗ trợ Duyệt(Caret Browsing) qua con nháy cho mọi phiên. ( every session. )Trong bài viết này, tôi sẽ chỉ cho bạn cách cấu hình nó bằng cách sử dụng Registry và Group Policy Editor .
Bật hoặc tắt Hỗ trợ duyệt qua con nháy(Off Caret Browsing Support) bằng REGEDIT
1. Nhấn đồng thời phím Windows Key + R và đặt regedit vào hộp thoại Run .
2. Điều hướng đến phím sau:
HKEY_CURRENT_USER\Software\Microsoft\Internet Explorer\CaretBrowsing

3. Trong khung bên phải, tạo DWORD có tên “ Đã bật(Enabled) ”, chọn Sửa đổi(Modify) . Bạn sẽ nhận được cửa sổ này:

4. Bây giờ bạn có thể sử dụng các giá trị sau cho phần Dữ liệu giá trị(Value data) :
- Tắt Hỗ trợ duyệt qua con nháy = '0' ( Cài đặt mặc định(Default) )
- Bật Hỗ trợ duyệt qua con nháy = '1'
5. Đóng Registry Editor và khởi động lại để xem kết quả.
Bật hoặc tắt Hỗ trợ duyệt qua con nháy(Off Caret Browsing Support) bằng GPEDIT
1. Nhấn tổ hợp phím Windows Key + R và đặt gpedit.msc vào hộp thoại Run .
2. Trong ngăn bên trái, điều hướng đến:
User Configuration -> Administrative Templates -> Windows Components -> Internet Explorer -> Internet Control Panel -> Advanced Page
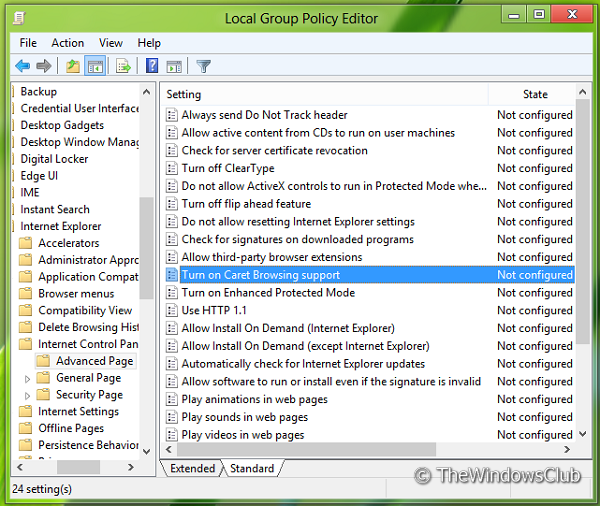
3. Bây giờ trong khung bên phải, bạn sẽ thấy một chính sách có tên là Bật hỗ trợ duyệt qua con nháy(Turn on Caret Browsing support) như hình trên.
4. Nhấp đúp(Double) vào chính sách này để có cửa sổ hiển thị bên dưới.

5. Bây giờ bạn có thể sử dụng các cài đặt sau:
- Tắt Duyệt qua con nháy = Chọn Đã tắt hoặc Chưa được định cấu hình ( Cài đặt mặc định(Default Setting) )
- Bật Duyệt qua con nháy = Chọn Đã bật
Sau khi thực hiện các thay đổi, nhấp vào Áp dụng( Apply) , sau đó nhấp vào OK .
Khởi động lại để xem kết quả.
LƯU Ý(NOTE) : Duyệt qua con nháy cũng có sẵn cho Chrome và Firefox(Caret Browsing is available for Chrome and Firefox too) .
Related posts
Kích hoạt Enhanced Anti-Spoofing trong Windows 10 Hello Face Authentication
Cách định dạng máy tính Windows 10
Tính năng Removed trong Windows 10 v 21H1
Cách bật hoặc Disable Automatic Learning trong Windows 10
Kích hoạt, Disable Data Collection cho Reliability Monitor trong Windows 10
Download Media Feature Pack cho Windows 10 N version
Cách bật hoặc Disable or Application Isolation feature trong Windows 10
Làm thế nào để vô hiệu hóa Windows Mobility Centre trong Windows 10
Các tính năng trợ năng của Windows 10 dành cho người khuyết tật
Vô hiệu hóa Telemetry & Data Collection bằng Windows 10 bằng Task Scheduler
Cách vô hiệu hóa hoặc, bật và cấu hình Focus Assist trên Windows 10
Kích hoạt hoặc vô hiệu hóa tin tức và sở thích về thanh tác vụ trong Windows 10
Hide Toolbars option Trong Taskbar Context Menu trong Windows 10
Cortana Features, Tips and Tricks trong Windows 10
Làm thế nào để xem Photos như một Slideshow trên Windows 10
Khởi chạy sớm Anti-Malware (ELAM) protection technology trong Windows 10
Cách tắt SafeGuards cho Feature Updates trên Windows 10
Không thể cài đặt Windows Media Feature Pack trên Windows 10
Làm thế nào để sử dụng Reliability Monitor trong Windows 10
Các tính năng được gỡ bỏ trong Windows 10 V20H2 October 2020 Update
