Cách tắt Thanh tải xuống trong Chrome trên Windows 10
Mỗi khi trình duyệt bắt đầu tải xuống tệp, thanh Tải xuống(Download bar) sẽ xuất hiện ở cuối tệp, hiển thị tiến trình tải xuống. Sẽ rất thuận lợi khi bạn tải xuống nhiều tệp và muốn theo dõi tiến độ. Tuy nhiên, thanh trong Chrome vẫn ở đó ngay cả khi quá trình tải xuống hoàn tất cho đến khi bạn đóng nó theo cách thủ công. Điều này có thể gây mất tập trung cho một số người. Bài đăng này sẽ hướng dẫn bạn cách tắt thanh tải xuống trong Chrome .
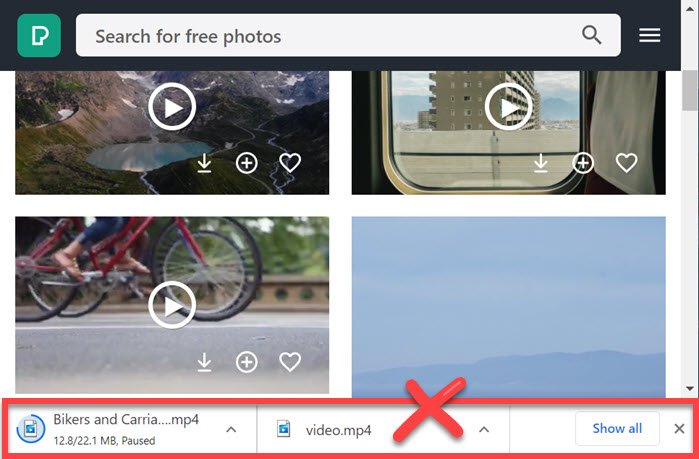
Cách tắt Thanh tải xuống(Downloads Bar) trong Chrome
Chrome không cung cấp bất kỳ cài đặt nào có thể xóa thanh tải xuống này, nhưng đó là nơi các tiện ích mở rộng xuất hiện. Dưới đây là danh sách các tiện ích mở rộng để loại bỏ thanh và cho phép nền hoạt động phía sau cảnh.
- AutohHideDownloadsBar
- Đóng thanh tải xuống
- Tắt thanh tải xuống
Bất kỳ tiện ích mở rộng nào trong số này đều sẽ hoạt động, nhưng chúng tôi khuyên bạn nên đánh giá từng tiện ích mở rộng và xem tiện ích mở rộng nào phù hợp nhất với bạn.
1] AutoHideDownloadsBar

Theo kinh nghiệm của bạn, tiện ích mở rộng(This extension) này là tốt nhất nếu bạn thích cấu hình.
- Giữ thanh tải xuống có sẵn khi có quá trình tải xuống.
- Thêm thời gian trễ trước khi thanh tải xuống biến mất.
- Hành vi(Behavior) khi bạn nhấp vào biểu tượng Thanh công cụ(Toolbar) , tức là vị trí của tệp hoặc tab tải xuống
- Hiển thị(Show) thông báo nếu trạng thái tải xuống tệp đã thay đổi
- Phát âm thanh thông báo
- Chọn loại chỉ báo trên thanh công cụ
Hạn chế duy nhất là không có phím tắt để đưa nó trở lại ngay lập tức.
2] Đóng thanh tải xuống
Đó là một tiện ích mở rộng đơn giản(straightforward extension) bổ sung phím tắt ( ALT+W ) để đóng thanh tải xuống một cách nhanh chóng. Thông thường, bạn sử dụng chuột để nhấn nút đóng, nhưng với điều này, bạn có thể có nó bao lâu tùy thích hoặc đóng nó mà không cần di chuyển chuột.
Điều duy nhất mà tôi cảm thấy thiếu là không có cách nào để nhanh chóng đưa thanh tải xuống trở lại hoặc mở tab tải xuống bằng bàn phím.
3] Tắt thanh tải xuống
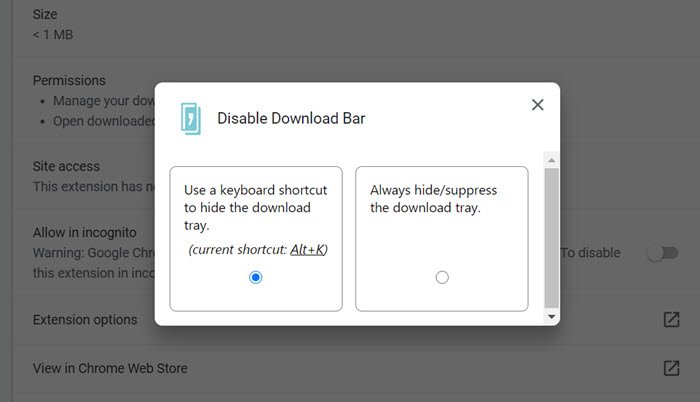
Nó hoạt động(It works) chính xác như tiện ích mở rộng ở trên, nhưng nó cung cấp sử dụng phím tắt để ẩn khay tải xuống hoặc luôn ẩn khay tải xuống. Vì vậy, nếu thỉnh thoảng bạn muốn xem nó, tùy chọn vẫn còn trên bảng và bạn có thể bật nó từ cài đặt.
Tôi hy vọng bài đăng dễ theo dõi và bạn có thể cá nhân hóa trải nghiệm hoặc tắt thanh tải xuống trong Chrome để nó không làm phiền bạn nữa.
Đọc tiếp theo(Read next) : Cách bật hoặc tắt Hộp thoại In Hệ thống trong Chrome(How to enable or disable System Print Dialog in Chrome) .
Related posts
Cách vô hiệu hóa hoặc bật Trình đọc Mode bằng Chrome trong Windows 10
Fix ERR_CONNECTION_TIMED_OUT issue trong Chrome trên Windows 10
Google Maps không hoạt động trên Chrome trong Windows 10
ERR_SOCKET_NOT_CONNECTED error trên Chrome trên Windows 10
Cách loại bỏ hộp đen trong Chrome browser trong Windows 10
Hide Toolbars option Trong Taskbar Context Menu trong Windows 10
Trình duyệt nào sẽ giúp thời lượng pin của bạn lâu hơn trong Windows 10?
Cách tắt SafeGuards cho Feature Updates trên Windows 10
Cách chân Xbox Game Bar widget trên Windows 10 computer screen
Cách khôi phục Downloads và các thư mục người dùng khác trong Windows 10
Cách hiển thị Favorites Bar bằng Microsoft Edge trên Windows 10
Làm thế nào để vô hiệu hóa các lớp Removable Storage và truy cập trong Windows 10
Khởi chạy các tập tin dễ dàng với MyLauncher cho máy tính Windows 10
Download Google Chrome Offline Installer setup cho PC Windows 10
Làm thế nào để ghim một trang web vào thanh tác vụ hoặc Start Menu trong Windows 10
Cách bỏ chặn trang web trên Chrome trong Windows 10
Cách thay đổi vị trí thư mục người dùng trong Windows 10 (tài liệu, Downloads, v.v.)
Làm thế nào để thay đổi default browser: Chrome, Firefox, Edge trên Windows 10
Cách sử dụng Dòng thời gian của Windows 10 với Google Chrome
Cách tạo Chrome default browser trong Windows 10 (Firefox & Opera)
