Định dạng thẻ SD một cách dễ dàng
Thẻ SD(SD card) có thể là một tiện ích nhỏ. Họ ngồi trong máy ảnh và điện thoại di động của chúng tôi, chỉ chờ chúng tôi chụp bức ảnh của cuộc đời, lúc đó, tất nhiên, họ sẽ ngừng phản hồi. Mặc dù không có gì có thể đoán trước được khi nào hoặc vị trí thẻ SD(SD card) sẽ chết, nhưng việc định dạng thích hợp vừa có thể kéo dài tuổi thọ của thẻ vừa mang lại không gian trống nhiều nhất có thể.
Hiệp hội SD(SD Association)(SD Association) cung cấp bộ định dạng thẻ SD(SD card) cho mục đích này. Có, họ nhận ra Windows có tính năng định dạng(formatting feature) tích hợp , tuy nhiên, họ cảnh báo rằng bằng cách sử dụng trình định dạng hệ điều hành(operating system formatter) chung , "hiệu suất tối ưu có thể không được trải nghiệm." Dịch: Thẻ SD(SD card) chết và ít dung lượng lưu hình hơn.
Chương trình có thể được tải xuống trên cả Mac và Windows(Mac and Windows) . Tất cả các thẻ SD, SDHC và SDXC(SDHC and SDXC cards) đều được hỗ trợ và nên sử dụng đầu đọc thẻ SD USB(USB SD card) cho quá trình định dạng(formatting process) .
Sau khi bạn cài đặt và chạy chương trình, chương trình sẽ khởi tạo chỉ với một màn hình nhỏ.

Đảm bảo(Make sure) bạn lắp thẻ SD(SD card) vào đầu đọc trước khi khởi động chương trình. Chương trình đủ thông minh để quét tất cả các ổ đĩa và tìm ổ đĩa cho thẻ SD(SD card) . Nếu không, chỉ cần nhấp vào nút Làm mới(Refresh) . Nếu bạn gặp sự cố khi thẻ hiển thị trong menu thả xuống, bạn có thể phải cài đặt trình điều khiển SDXC(SDXC driver) cho loại thẻ cụ thể đó.
Tiếp theo, nhấp vào Tùy chọn(Option) để chọn cách bạn muốn định dạng thẻ SD(SD card) . Hộp thoại(A dialogue) xuất hiện với menu thả xuống liệt kê ba(menu listing three) tùy chọn "loại định dạng". Đầu tiên, Quick , chỉ đơn giản là một định dạng tiêu chuẩn xóa Master Boot Record ( MBR ) trên thẻ SD(SD card) . Mặc dù không thể truy cập dữ liệu bằng Explorer hoặc Finder trên Windows và Mac(Windows and Mac) , nó vẫn nằm trên thẻ.
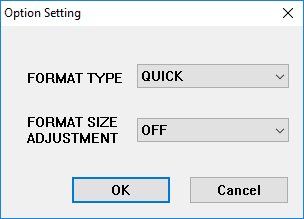
Tùy chọn Full (Overwrite) sẽ khởi tạo thẻ và ghi đè lên tất cả các dữ liệu bằng dữ liệu vô nghĩa. Phương pháp này an toàn hơn là chỉ xóa dữ liệu trên thẻ SD(SD card) vì sẽ khó lấy lại dữ liệu đã ghi trước đó nếu bạn ghi đè. Tùy chọn này sẽ mất nhiều thời gian hơn so với Full (Xóa)(Full (Erase)) hoặc Quick .
Tùy chọn Full (Erase) sẽ xóa dữ liệu trên thẻ SD(SD card) . Sử dụng phần mềm và công cụ(software and tools) đặc biệt , có thể lấy lại dữ liệu đã bị xóa bằng phương pháp này. Nếu thẻ không hỗ trợ phương pháp này, thẻ sẽ hoàn nguyên về định dạng Nhanh .(Quick)
Dưới menu thả xuống Loại định dạng(Format Type) là menu thứ hai có tên Điều chỉnh kích thước định dạng(Format Size Adjustment) hỏi bạn có muốn thử tăng dung lượng trên thẻ SD(SD card) của mình hay không. Bật tùy chọn này sẽ cho phép bạn sử dụng dung lượng tối đa có thể trên thẻ SD(SD card) của mình . Khi bạn đã lựa chọn xong, hãy nhấp vào OK .
Đề xuất của tôi là chọn Đầy đủ (Ghi đè)( Full (Overwrite)) và chuyển Điều chỉnh kích thước định dạng(Format Size Adjustment) thành BẬT(ON) . Quay lại màn hình chính, nó sẽ hiển thị cho bạn các cài đặt bạn đã chọn.

Cuối cùng, nhấp vào Định dạng. (Format.)Bạn sẽ được hỏi lần cuối nếu bạn chắc chắn muốn làm điều này. Nếu bạn chắc chắn, hãy nhấp vào OK.

Sau đó, một hộp thoại(dialogue box) mới sẽ hiển thị trạng thái của quá trình định dạng(formatting process) . Đối với các tùy chọn đã chọn ở trên, nó sẽ ghi đè lên toàn bộ thẻ bằng dữ liệu ngẫu nhiên và sau đó định dạng thẻ. Nếu bạn đang sử dụng đĩa lớn hơn, quá trình này có thể mất một lúc. Không tắt máy tính của bạn hoặc tháo đĩa cho đến khi toàn bộ quá trình hoàn tất.

Khi hoàn tất, một hộp thoại(dialogue box) xuất hiện cho bạn biết kết quả của quá trình định dạng(formatting process) .

Nhìn chung, chương trình hoạt động tốt và nó sẽ đảm bảo rằng thẻ của bạn tồn tại lâu hơn và dữ liệu của bạn sẽ bị xóa vĩnh viễn, nếu bạn đang có ý định trao nó cho người khác. Nếu bạn có bất kỳ câu hỏi nào, đừng ngại để lại bình luận. Vui thích!
Related posts
Chuyển đổi PC Windows thành Máy ảo bằng Hyper-V
Cách thay đổi màu biểu tượng thư mục trong Windows
Cách kết hợp hoặc hợp nhất nhiều tệp văn bản
Công cụ chống phân mảnh miễn phí tốt nhất cho Windows là chính nó
Cách kết hợp nhiều bản trình bày PowerPoint
Mở khóa tệp zip được bảo vệ bằng mật khẩu
Cách tạo ảnh GIF từ video một cách dễ dàng
Cách chặn ai đó trên Gmail một cách dễ dàng
Ẩn ảnh trên iOS một cách dễ dàng
Xem nhanh lịch sử tìm kiếm trên tất cả các trình duyệt trong Windows
Cách đồng bộ hóa hai thư mục trong thời gian thực trong Windows
Trích xuất hình ảnh từ tài liệu Word một cách dễ dàng
Cách chuyển ứng dụng sang thẻ SD trên Android
3 ứng dụng hàng đầu để sử dụng Instagram trên PC của bạn
Cách chuyển đổi hình ảnh thành phim một cách dễ dàng
Cách xác định nhạc hoặc bài hát bằng âm thanh
5 ứng dụng VR không phải là trò chơi
Cách gỡ bỏ hoặc gỡ cài đặt Java (JRE) trên Windows và Mac
Trình dọn dẹp sổ đăng ký Windows miễn phí tốt nhất
Trích xuất văn bản từ tệp PDF và tệp hình ảnh
