Điều gì sẽ xảy ra khi bạn chặn một số trên iPhone
Có ai đó làm phiền bạn với những cuộc điện thoại liên tục và những tin nhắn không mong muốn. Chặn người đó(Blocking the person) có vẻ là điều đúng đắn nên làm nhưng bạn không chắc liệu điều đó có ngăn người đó tiếp cận bạn hay không.
Trong bài đăng này, chúng tôi sẽ giải thích điều gì sẽ xảy ra khi bạn chặn một số trên iPhone và các thiết bị Apple khác.
[01-điều-xảy-ra-khi-bạn-chặn-ai đó-ios]

Nhưng trước đó, chúng ta hãy xem xét quá trình chặn một số liên lạc hoặc số điện thoại trên iPhone của bạn.
Cách chặn số điện thoại(Block Phone Numbers) trên iPhone
Có khoảng năm cách khác nhau để chặn ai đó trên iPhone. Bạn có thể chặn danh bạ từ ứng dụng Phone/Dialer , ứng dụng Tin nhắn(Messages) , FaceTime và ứng dụng Thư(Mail) . Cũng có thể chặn ai đó qua ứng dụng Danh bạ(Contacts) .
Chặn số điện thoại trong ứng dụng Điện thoại(Block Phone Numbers in the Phone app)
Bạn có nhận được các cuộc gọi tiếp thị qua điện thoại hoặc cuộc gọi tự động gây phiền nhiễu(annoying telemarketing calls or robocalls) trên iPhone của mình không? Đi(Head) tới nhật ký cuộc gọi và danh sách liên hệ của thiết bị của bạn và chặn số / người đứng sau các cuộc gọi.
- Mở ứng dụng Điện thoại(Phone) , chuyển đến tab Danh bạ(Contacts) và chọn người hoặc liên hệ bạn muốn chặn.
- Cuộn xuống cuối màn hình và nhấn vào Chặn Người gọi này(Block this Caller) .
- Nhấn vào Chặn liên hệ(Block Contact) trên lời nhắc xác nhận để tiếp tục.

Nếu số chưa được lưu, hãy chuyển đến tab Gần đây , nhấn vào (Recent)biểu tượng thông tin(info icon) bên cạnh số và chọn Chặn người gọi này(Block this Caller) .

Chặn số điện thoại trong ứng dụng Tin nhắn(Block Phone Numbers in the Messages app)
Nếu một số không xác định hoặc liên hệ đã lưu tiếp tục gửi thư rác cho bạn bằng các tin nhắn không mong muốn, hãy chặn người đó trực tiếp trong ứng dụng Tin nhắn(Messages) .
Khởi chạy ứng dụng Tin nhắn(Messages) và mở cuộc trò chuyện hoặc tin nhắn từ số đó. Sau đó(Afterward) , chạm vào tên hoặc số của người đó, chạm vào Thông tin(Info) trên trang tiếp theo, chọn Chặn người gọi này(Block this Caller) và chạm vào Chặn liên hệ(Block Contact) .

Chặn một số liên lạc sẽ chặn tất cả các số được liên kết với số liên lạc đó. Nếu thẻ liên hệ có nhiều số điện thoại, người đó sẽ không thể liên hệ với bạn từ tất cả các số điện thoại sau khi chặn liên hệ.
Bạn có thể chặn các số không xác định và người gọi không mong muốn bằng ứng dụng ID người gọi của bên thứ ba(third-party caller ID apps) . Chuyển sang phần tiếp theo để tìm hiểu cách tính năng "Chặn" của iOS gốc ngăn chặn các cuộc gọi, tin nhắn và email không mong muốn.
Bây giờ bạn đã biết cách chặn một số trên iPhone, hãy cùng xem điều gì sẽ xảy ra khi bạn làm như vậy.
Tin nhắn văn bản và iMessage

Các số bị chặn không thể liên lạc với bạn qua SMS hoặc iMessage. Bất kỳ tin nhắn nào mà một số liên lạc bị chặn gửi đến số điện thoại của bạn sẽ không được gửi đến iPhone của bạn.
Cá nhân bị chặn có thể bị nhà cung cấp dịch vụ di động của họ tính phí (các) tin nhắn. Tin nhắn văn bản hoặc iMessage thậm chí có thể xuất hiện dưới dạng “Đã gửi” trên thiết bị của người bị chặn, nhưng bạn sẽ không nhận được (các) văn bản.
Chúng tôi nên đề cập rằng văn bản bạn gửi đến các liên hệ bị chặn (qua iMessage) sẽ không được gửi. Nhưng bạn có thể gửi tin nhắn SMS(SMS) và MMS đến một số / liên hệ bị chặn.
Cuộc gọi điện thoại

Giống như tin nhắn văn bản, bạn cũng sẽ không nhận được cuộc gọi điện thoại từ các liên hệ bị chặn. IPhone của bạn sẽ không đổ chuông khi họ gọi cho bạn, cuộc gọi cũng không xuất hiện trong nhật ký cuộc gọi trên thiết bị của bạn. Bạn cũng sẽ không nhận được thông báo cuộc gọi nhỡ.
Khi ai đó bạn đã chặn gọi cho bạn, người gọi sẽ tự động được chuyển hướng đến thư thoại của bạn. Bạn sẽ không nhận được thông báo cho thư thoại. Ngoài ra, thư thoại sẽ không xuất hiện ở đầu tab Thư thoại trong ứng dụng (Voicemail)Điện thoại(Phone) . Bạn sẽ phải cuộn đến phần “Tin nhắn bị chặn” trong hộp thư thoại của i Phone — nằm ở cuối tab thư thoại.
Người gọi bị chặn cũng có thể nhận được phản hồi từ dịch vụ rằng số của bạn đang bận hoặc không liên lạc được — tùy thuộc vào nhà cung cấp dịch vụ di động của bạn.
Cuộc gọi âm thanh và video FaceTime

Nếu người mà bạn đã chặn sử dụng FaceTime , họ sẽ không thể liên hệ với bạn qua cuộc gọi video và âm thanh FaceTime . Khi họ thực hiện cuộc gọi FaceTime đến số của bạn, cuộc gọi sẽ đổ chuông trên thiết bị của họ nhưng bạn sẽ không nhận được thông báo trên iPhone của mình.
Điều thú vị là bạn vẫn có thể tiếp cận các số bị chặn thông qua cuộc gọi video và âm thanh FaceTime .
Thư và iCloud
Điều gì xảy ra khi bạn chặn một số trên iPhone của mình? iOS chặn tất cả số điện thoại và địa chỉ email được liên kết với liên hệ. Do đó, người đó sẽ không thể gửi cho bạn email từ địa chỉ bị chặn trong ứng dụng Apple Mail .
Theo mặc định, ứng dụng Thư(Mail) gửi email từ các liên hệ bị chặn vào hộp thư đến của bạn. Tuy nhiên, các email được đánh dấu hoặc gắn cờ — vì vậy những email đó có biểu tượng cờ / khối. Khi mở email, bạn sẽ thấy một thông báo có nội dung “Thư này là từ một người gửi trong danh sách bị chặn của bạn”.

Nếu bạn không muốn gửi email từ các liên hệ bị chặn đến hộp thư đến của mình, hãy chuyển đến menu Cài đặt thư(Mail) và sửa đổi “ Tùy chọn người gửi bị chặn(Blocked Sender Options) ”.
Đi tới Cài đặt(Settings) > Thư(Mail) > Tùy chọn người gửi bị chặn(Blocked Sender Options) , và chọn Chuyển vào Thùng rác(Move to Trash) trong phần “Tác vụ”.

Điều đó sẽ tự động gửi email từ các liên hệ bị chặn vào thư mục Thùng rác(Trash) trong ứng dụng Thư(Mail) .
Xin lưu ý(Mind) bạn, các địa chỉ email bị chặn vẫn có thể gửi email cho bạn qua các ứng dụng email của bên thứ ba như Gmail , Outlook , v.v. Bạn(Don) không muốn nhận email từ các địa chỉ bị chặn trong các ứng dụng của bên thứ ba? Đi(Head) tới menu cài đặt của ứng dụng và chặn địa chỉ / liên hệ.
Quản lý liên hệ bị chặn
iOS duy trì danh sách các liên hệ bị chặn trong menu Cài đặt trên iPhone của bạn. (Settings)Có một số cách để xem danh sách đầy đủ các liên hệ bị chặn trên iPhone của bạn.
Đi tới Cài đặt(Settings) > Điện thoại(Phone) và chọn Danh bạ bị Chặn(Blocked Contacts) .
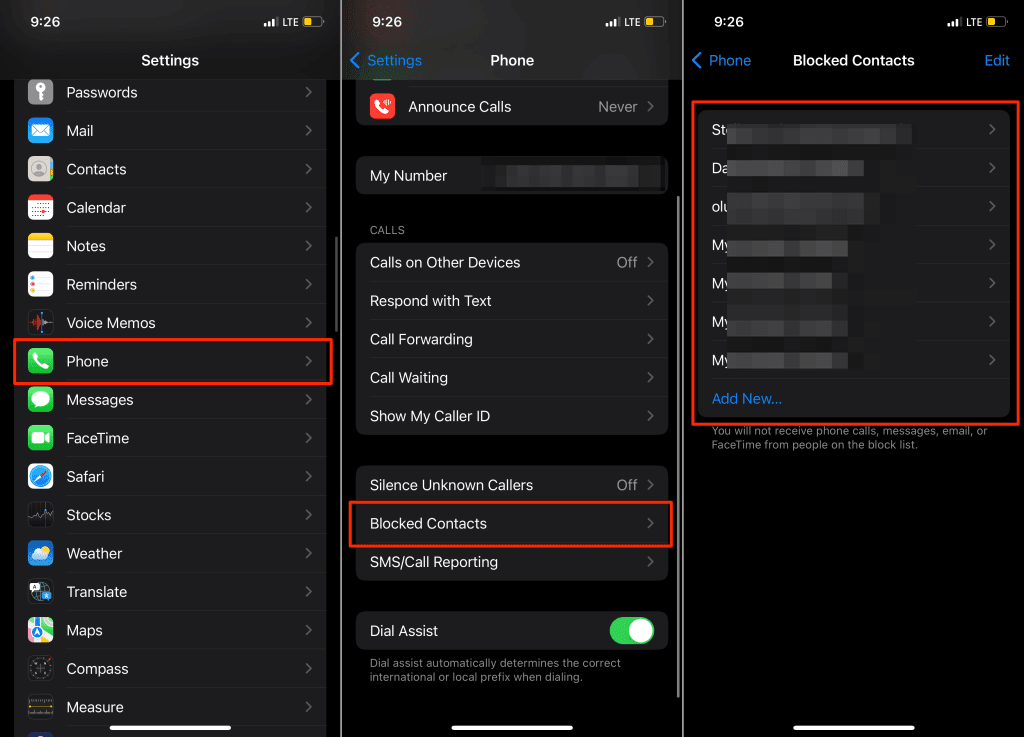
Ngoài ra, hãy chọn Cài đặt(Settings) > Tin nhắn(Messages) > Chặn Danh bạ(Block Contacts) .

Một cách khác để xem danh sách này là thông qua Cài đặt(Settings) > Thư(Mail) > Bị chặn(Blocked) .

Để xóa số điện thoại hoặc địa chỉ email khỏi danh sách, hãy chọn Chỉnh sửa(Edit) , nhấn vào nút dấu trừ màu đỏ(red minus button) bên cạnh số và chọn Bỏ chặn(Unblock) . Sau đó, chạm vào Xong(Done) để lưu các thay đổi.

Nói lời tạm biệt(Say Bye) với các cuộc gọi(Unwanted Calls) và tin nhắn không mong muốn(Messages)
Chặn một số liên lạc hoặc số điện thoại là cách tốt nhất để tránh các cuộc gọi và tin nhắn rác không mong muốn. Tính năng chặn trong iOS ngăn các cuộc gọi đến, SMS , MMS , iMessage, FaceTime và email.
Mặc dù tính năng chặn email hoạt động trên tất cả các thiết bị Apple được liên kết với email iCloud của bạn, nhưng các hình thức chặn khác lại dành riêng cho từng thiết bị. Một số bị chặn có thể liên hệ với bạn qua cuộc gọi điện thoại hoặc SMS nếu bạn thay đổi điện thoại hoặc lắp SIM vào iPhone hoặc thiết bị Android mới .
Ngoài ra, một liên hệ bị chặn vẫn có thể liên hệ với bạn qua cuộc gọi và tin nhắn trên các ứng dụng của bên thứ ba như WhatsApp , Telegram , v.v. Nếu bạn không muốn nhận tin nhắn từ liên hệ trên các ứng dụng này, hãy chặn số của người đó trong đó menu cài đặt của ứng dụng.
Nếu bạn không thể liên hệ với người dùng iPhone qua các cuộc gọi điện thoại, iMessage hoặc FaceTime , có thể họ đã chặn bạn. Cũng có thể cuộc gọi của bạn không được thực hiện vì người dùng đã thiết lập chế độ Không làm phiền(set up Do Not Disturb) trên iPhone của họ. Hãy thử liên hệ với người đó qua một số điện thoại hoặc email thay thế. Nếu bạn không nhận được trả lời sau một vài ngày, có thể bạn đã bị người đó chặn.
Related posts
Làm thế nào để biết nếu ai đó chặn số của bạn trên iPhone
Bật Cloud Backup cho Microsoft Authenticator app trên Android & iPhone
Connect iPhone để Windows 10 PC sử dụng Microsoft Remote Desktop
Không thể nhập Photos từ iPhone sang PC Windows 11/10
Cách chuyển từ Windows Phone sang iPhone: Từng Step Guide
8 cách hàng đầu để khắc phục điểm phát sóng iPhone không hoạt động trên máy Mac
Cách khắc phục “iTunes không thể kết nối với iPhone này. Giá trị bị thiếu ”
Phải làm gì nếu máy ảnh iPhone của bạn không hoạt động
Cách khắc phục lỗi “iMessage chờ kích hoạt” trên iPhone
Cách sao lưu iPhone của bạn trên máy Mac
Làm thế nào để khôi phục danh bạ iPhone thông qua iCloud trên một máy tính Windows 10
Cách tải video YouTube xuống thư viện ảnh iPhone của bạn
6 micrô tốt nhất cho iPhone
Cách sử dụng Microsoft Family Safety app trên điện thoại của bạn
iPhone Tiếp tục Khởi động lại? 10 cách để sửa chữa
Cách khắc phục iPhone bị kẹt trong vòng lặp khởi động liên tục
Cách khắc phục điểm phát sóng iPhone không hoạt động trên Windows
9 cách khắc phục khi đèn pin iPhone không hoạt động
Fix iTunes Error 0xE8000003 trên Windows 10 khi kết nối iPhone
Làm gì khi Microphone iPhone không hoạt động?
