OneDrive không lưu tài liệu Word - Đây không phải là tên tệp hợp lệ
OneDrive là nền tảng lưu trữ đám mây dành cho người tiêu dùng của Microsoft, nơi người dùng có thể lưu hầu hết mọi thứ họ thích. Người ta sẽ nghi ngờ nó chủ yếu được sử dụng để lưu ảnh và tài liệu. Rõ ràng, việc lưu tài liệu Word(Word documents) vào OneDrive đôi khi có thể là một vấn đề, và điều đó thật khó chịu.
Dường như, khi người dùng cố gắng lưu tài liệu Word trên OneDrive , họ nhanh chóng nhận được thông báo lỗi có nội dung " Đây không phải là tên tệp hợp lệ(This is not a valid file name) ". Điều này chỉ xảy ra khi tệp được mở từ trong OneDrive để lưu vào một thư mục khác. Bất cứ khi nào tệp được lưu trong cùng một thư mục, mọi thứ đều hoạt động tốt. Vì vậy, như hiện tại, vấn đề chỉ bộc lộ cái đầu xấu xí của nó khi cố gắng lưu các tệp trong một thư mục riêng biệt.
OneDrive không lưu tài liệu Word
Thành thật mà nói, việc khắc phục sự cố này sẽ không mất nhiều thời gian. Chỉ cần làm theo các bước một cách chính xác và mọi thứ sẽ trở lại bình thường ngay lập tức. Hãy(Bear) nhớ rằng vì bạn đang sử dụng OneDrive , nên luôn cần có kết nối internet.
Đây không phải là tên tệp hợp lệ
Từ những gì chúng tôi thu thập được, lý do đằng sau việc không thể lưu tài liệu liên quan nhiều đến giới hạn 259 ký tự khi tạo và lưu các tệp có liên quan đến các sản phẩm Office .
Có một cách giải quyết cho vấn đề này và như vậy, chúng ta sẽ thảo luận chi tiết về vấn đề đó ngay bây giờ.
1] Đổi tên(Rename) tệp thành tên ngắn hơn
Để thực hiện việc này, hãy nhấp chuột phải vào tệp, sau đó chọn Đổi tên(Rename) từ menu. Sau đó, chỉ cần nhập tên mới rồi nhấn nút Enter trên bàn phím để hoàn thành tác vụ.
2] Đổi tên(Rename) các thư mục chứa các tệp
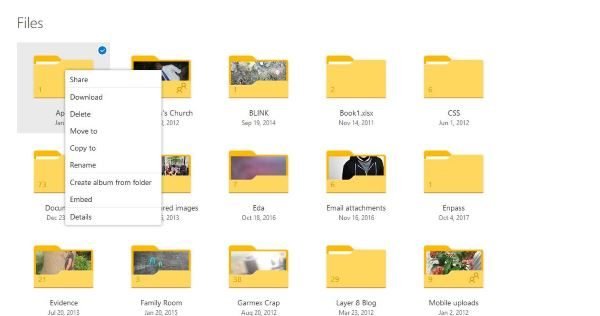
OK, vì vậy điều tương tự cũng được yêu cầu ở đây. Nhấp chuột phải(Right-click) vào thư mục, sau đó tìm kiếm Đổi tên(Rename) và thực hiện các thay đổi cần thiết. Nhấn phím Enter và tiếp tục từ đó.
3] Di chuyển(Move) tệp vào thư mục có đường dẫn ngắn hơn

Khi nói đến các tệp phim từ bên trong OneDrive , nó không giống khi so sánh với việc thực hiện nó cục bộ trên máy Windows 10(Windows 10) . Người dùng sẽ được yêu cầu nhấp chuột phải, sau đó chọn tùy chọn có nội dung Di chuyển(Move) đến.
Cuối cùng, tìm kiếm thư mục chấp nhận di chuyển, chọn nó, sau đó nhấp vào nút có nội dung Di chuyển(Move) để hoàn tất hành động.
4] Thực hiện các thay đổi từ bên trong tài liệu

Tùy chọn tiếp theo ngay bây giờ là mở tài liệu, sau đó thực hiện thay đổi tên từ đó. Cuối cùng(Finally) , nhấn vào tab File , chọn (File)Save As , sau đó tìm thư mục phù hợp trước khi nhấn phím Enter .
Đọc thêm(Further reading) : Không thể lưu tệp trong thư mục OneDrive .
Related posts
Vô hiệu hóa thông báo OneDrive khi đồng bộ tạm dừng tự động
Fix OneDrive error code 0x8004de40 trên Windows 10
Fix onedrive Error Code 0x8007016a
Onedrive Error 0x80070194, The cloud file provider thoát bất ngờ
Allow OneDrive Để vô hiệu hóa permission inheritance trong các thư mục chỉ đọc
OneDrive.exe Entry Point KHÔNG Found trên Windows 10
Cách xóa OneDrive icon khỏi File Explorer trong Windows 11/10
Cách chia sẻ file or folder bằng OneDrive
Làm thế nào để Turn off OneDrive On day notification này trên Windows 10
OneDrive Error 0x8007016A: cloud file provider không chạy
Microsoft OneDrive Tips and Tricks tốt nhất để sử dụng nó như Pro
Làm thế nào để khôi phục lại một phiên bản trước của Document trong OneDrive
Cách bảo mật OneDrive Account
Fix OneDrive không thể kết nối Windows error nhắn trong Windows 10
Onedrive Tutorial cho Beginners; Download miễn phí eBook
Có một vấn đề với tài khoản của bạn: OneDrive cho Business error
Các tệp Turn Off OneDrive Deleted được xóa mọi nơi tin nhắn
Làm thế nào để khóa OneDrive với Password, Touch ID or Face ID trên iPad
Một cái gì đó đã sai Error code 102 trong OneDrive
Bạn đang đồng bộ hóa một tài khoản khác - lỗi OneDrive
