Cách tải lên và chia sẻ video YouTube một cách riêng tư
Nếu bạn muốn cho ai đó xem một tệp video lớn, bạn có thể tải lên và chia sẻ video YouTube một cách riêng tư(upload and share YouTube video privately) . Không cần thêm dịch vụ vì YouTube cho phép người dùng đặt video ở chế độ riêng tư để những người hạn chế có thể xem video của bạn theo yêu cầu của bạn.

YouTube là một trong những cách tốt nhất để chia sẻ video trực tuyến với gia đình và bạn bè(best ways to share videos online with family and friends) vì bạn có thể sử dụng YouTube(use YouTube) để chia sẻ video một cách nhanh chóng. Khi bạn tải video lên, cài đặt mặc định của YouTube sẽ đặt video đó ở chế độ công khai.
Nhiều lần, bạn có thể muốn tải video lên để một cá nhân cụ thể có thể xem video đó từ bất cứ đâu. Tại thời điểm này, cần đặt video ở chế độ Riêng tư(Private) hoặc Không công khai(Unlisted) . Ở đây chúng tôi đã giải thích mọi thứ về cài đặt quyền riêng tư.
Cách tải lên và chia sẻ video YouTube một cách riêng tư
Để tải lên và chia sẻ video YouTube một cách riêng tư, hãy làm theo các bước sau-
- Đăng nhập vào kênh YouTube của bạn.
- Nhấp vào nút TẢI VIDEO(UPLOAD VIDEO) để tải video lên.
- Truy cập phần Hiển thị(Visibility) sau khi tải video lên.
- Chọn Riêng tư(Private) hoặc Không công khai(Unlisted) trong phần Lưu hoặc xuất bản.
- Nhấp vào nút Lưu(Save) .
- Nhấp vào(Click) nút chỉnh sửa trong bảng quản lý video.
- Nhấp vào biểu tượng ba chấm.
- Chọn tùy chọn Chia sẻ riêng tư(Share privately) .
- Nhập(Enter) địa chỉ email của người nhận.
- Nhấp vào nút Lưu và quay lại YouTube Studio(Save and go back to YouTube Studio) .
Để biết thêm về các cài đặt này, bạn tiếp tục đọc.
Để bắt đầu, bạn cần tải lên video mong muốn bằng phương pháp quen thuộc. Nói cách khác, bạn cần đăng nhập vào kênh YouTube(YouTube channel) bằng tài khoản Google của mình và nhấp vào nút TẢI LÊN VIDEO(UPLOAD VIDEO ) .
Sau khi chọn và tải video lên, nó yêu cầu bạn nhập các chi tiết cần thiết như tiêu đề video, video đó có thân thiện với trẻ em không, v.v. Bạn cần xem qua tất cả các tùy chọn và chuyển đến tab Hiển thị .(Visibility )
Tại đây, bạn có thể tìm thấy hộp Lưu hoặc xuất bản(Save or publish) nơi có hai tùy chọn hiển thị - Riêng tư(Private) và Không công khai(Unlisted) .
Một trong hai tùy chọn sẽ không cho phép video của bạn xuất hiện trong tìm kiếm, video có liên quan và đề xuất. Mặt khác, người đăng ký của bạn không thể xem video trong nguồn cấp dữ liệu vì video không hiển thị trên kênh của bạn.
Sự khác biệt giữa video YouTube (Unlisted YouTube)Riêng tư(Private) và Không công khai
Sự khác biệt cơ bản giữa video Riêng tư(Private) và Không công khai là:
- Mọi người có thể chia sẻ URL của video Không công khai(Unlisted) nhưng với video Riêng tư(Private) thì không .
- Không thể thêm video Riêng tư vào phần kênh mà bạn có thể làm điều đó với video Không công khai.
- Mọi người có thể nhận xét về video Không công khai nhưng họ không thể làm điều tương tự đối với video Riêng tư(Private) .
- Mọi người có thể xem video Không công khai mà không cần tài khoản (Unlisted)Google nhưng chỉ những người dùng Gmail được ủy quyền mới có thể xem video Riêng tư(Private) .
Sau khi đọc tất cả những điều này, nếu bạn đang tự hỏi lựa chọn nào phù hợp hơn cho mình, bạn nên chọn tùy chọn Riêng tư(Private ) vì nó đi kèm với sự riêng tư nhất.
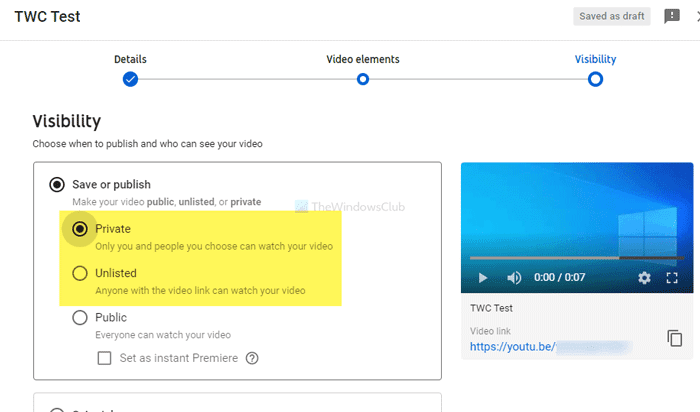
Nếu bạn đã hoàn tất cài đặt bảo mật này, bạn cần nhấp vào nút LƯU(SAVE ) . Ngay cả khi ai đó chia sẻ video Riêng tư(Private ) của bạn với một số người không được phép, người xem sẽ nhận được thông báo tường thuật cài đặt bảo mật.
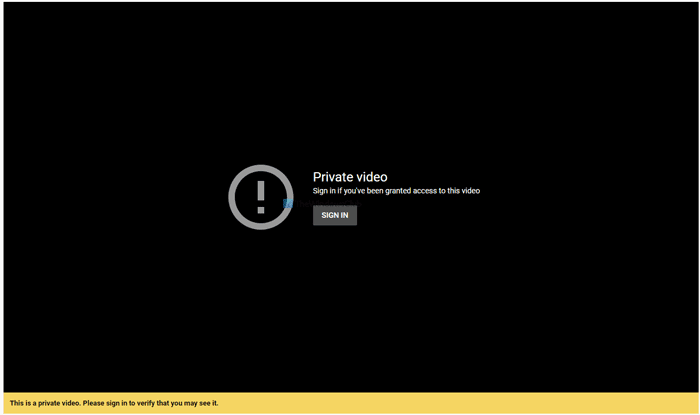
Bây giờ bạn cần chia sẻ video với cá nhân mong muốn. Để làm được điều đó, bạn có thể mở phần Video(Videos) và nhấp vào nút Chỉnh sửa(Edit ) tương ứng .
Nói cách khác, bạn có thể chỉnh sửa chi tiết video từ đây. Nhấp(Click) vào biểu tượng ba chấm và chọn nút Chia sẻ riêng tư(Share privately ) .
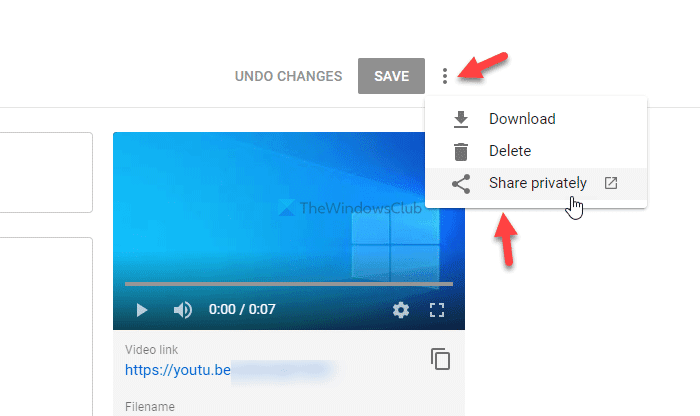
Bây giờ, bạn cần nhập địa chỉ email của người nhận và nhấp vào nút Lưu và quay lại YouTube Studio(Save and go back to YouTube Studio ) .
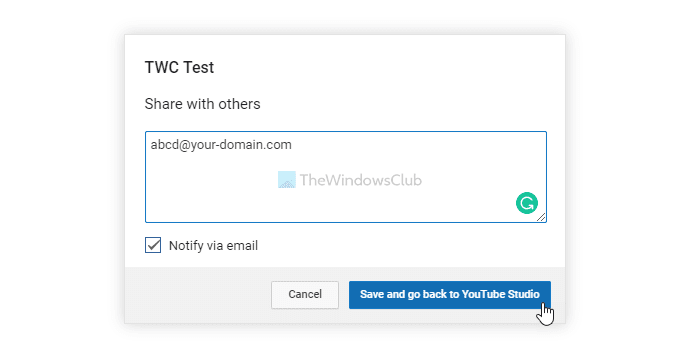
Sau khi thực hiện, người đó sẽ nhận được email và họ có thể xem video riêng tư của bạn mà không gặp bất kỳ vấn đề gì.
Đó là tất cả!
Related posts
Cách hợp nhất nhiều danh sách phát trên Spotify and YouTube Music
Cách sử dụng YouTube Analytics để kiểm tra hiệu suất kênh
Best YouTube lựa chọn thay thế cho người sáng tạo
Cách chuyển đăng ký YouTube từ tài khoản này sang tài khoản khác
Cách khám phá các kênh mới trên YouTube
Làm thế nào để chặn một Video hoặc một Channel trong YouTube Kids
Bình luận thất bại trong việc bài đăng trên YouTube
Cách thay đổi ảnh YouTube profile của bạn một cách dễ dàng
VideoPad Video Editor là phần mềm chỉnh sửa video miễn phí cho YouTube
Cách thêm hoặc Remove Watermark trên YouTube
Tốt nhất 4 YouTube apps trên Microsoft Store cho Windows 10
Làm thế nào để Tạo hoặc Edit phụ đề trên YouTube
Cách hủy đăng ký khỏi tất cả các kênh YouTube của bạn cùng một lúc
Ezvid là một Video Maker, Editor, Slideshow Maker miễn phí cho Windows 10
Cách tải xuống Music miễn phí từ YouTube Audio Library
500 Internal Server Error trên YouTube giải thích
Improve YouTube Streaming & Experience với phần mở rộng Browser
Cách bật Dark Theme cho YouTube
Làm thế nào để tải về YouTube playlist video cùng lúc bằng những công cụ này
Convert YouTube đến MP3 sử dụng software or online converters miễn phí này
