Nhận xét không đăng được trên YouTube
YouTube là nền tảng chia sẻ video phổ biến nhất, tuy nhiên, tương tác trên trang web hầu như chỉ giới hạn ở việc bình luận về video. Hãy tưởng tượng nếu đặc quyền nhỏ này cũng bị ảnh hưởng và nhận xét của bạn không đăng được trên YouTube(comment fails to post on YouTube) . Nếu bạn gặp sự cố này, hãy đọc hết bài viết này để biết cách giải quyết.
Nhận xét không đăng được trên YouTube
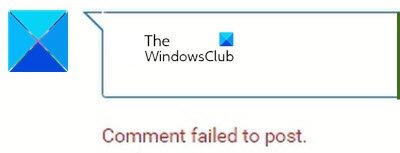
Có thể có nhiều nguyên nhân đằng sau sự cố này bao gồm trình chặn quảng cáo, phát hiện spam, sự cố trình duyệt, sự cố máy chủ, v.v. Thông thường, trường hợp là trong khi hộp nhận xét hiện diện và bạn có thể nhập nhận xét, nó sẽ xoay vòng một lúc và sau đó bạn nhận được lỗi Bình luận không đăng được(Comment failed to post) . Trong một trường hợp khác, khi cố gắng chỉnh sửa nhận xét của bạn, nhận xét đó sẽ biến mất.
- Tắt trình chặn quảng cáo
- Tắt tiện ích mở rộng trên trình duyệt của bạn hoặc mở trình duyệt ở chế độ InPrivate/InCognito
- Phát video trong vài giây
- Xóa(Delete) bộ nhớ cache của trình duyệt và các tệp cookie
- Tắt VPN và proxy trên hệ thống của bạn
- Đăng xuất và Đăng nhập vào YouTube
Để giải quyết lỗi Nhận xét không đăng được trên YouTube(Comment failed to post on YouTube) , hãy thử tuần tự các giải pháp sau:
1] Vô hiệu hóa trình chặn quảng cáo
Trình chặn quảng cáo là kẻ thù của bạn. Hầu hết các trang web đều giới hạn các tính năng của chúng đối với các hệ thống sử dụng trình chặn quảng cáo. Trường hợp của YouTube cũng vậy . Vì họ kiếm được từ quảng cáo, họ ngăn chặn quyền truy cập vào nhiều tính năng cho các hệ thống và trình duyệt sử dụng trình chặn quảng cáo. Vô hiệu hóa trình chặn quảng cáo và xem.
2] Tắt tiện ích mở rộng trên trình duyệt của bạn hoặc mở trình duyệt ở chế độ InPrivate/InCognito
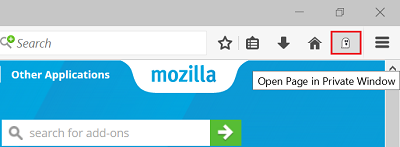
Nhiều tiện ích mở rộng trên trình duyệt của bạn, đặc biệt là những tiện ích mở rộng liên quan đến bảo mật và chặn quảng cáo sẽ hạn chế các tính năng trên các trang web, một trong số chúng đang được thảo luận. Do đó, hãy xóa các phần mở rộng như vậy(remove such extensions) ít nhất là tạm thời để cô lập trường hợp.
Nếu bạn không chắc chắn về các tiện ích mở rộng cần tắt, bạn có thể thử mở trình duyệt ở chế độ InPrivate hoặc InCognito để xác định nguyên nhân.
3] Phát video trong vài giây
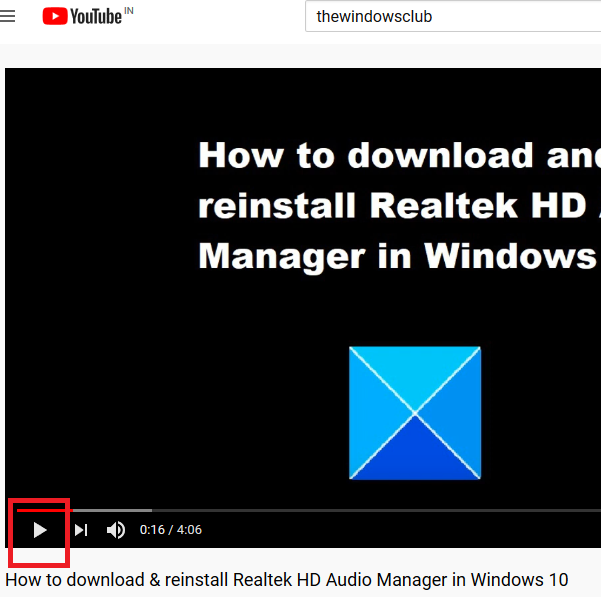
Cũng giống như các nền tảng truyền thông xã hội khác, YouTube(YouTube) cũng tồn tại những kẻ gửi thư rác . Họ thử đăng liên kết trong phần bình luận của các video phổ biến hoặc thử gửi thư rác theo cách khác. Điều này thường được thực hiện thông qua bot.
Để ngăn chặn những bot như vậy gửi thư rác qua các video, YouTube có thể không cho phép bạn nhận xét trừ khi bạn đã phát video trong vài giây. Vì vậy, hãy thử phát video trong vài giây để vượt qua khối này.
4] Xóa(Delete) bộ nhớ cache của trình duyệt và các tệp cookie

Các tệp bộ nhớ cache(Cache) và cookie là dữ liệu được lưu trữ ngoại tuyến giúp tăng tốc độ tải trang web. Tuy nhiên, nếu bộ nhớ cache hoặc tệp cookie được liên kết với một trang web hoặc trang web nhất định bị hỏng, bạn có thể gặp phải sự cố khi tải trang web đó hoặc sử dụng các tính năng nhất định của trang web đó, như trong trường hợp được giải thích với YouTube trong bài viết này. Trong trường hợp như vậy, bạn có thể xóa bộ nhớ cache và tệp cookie được(delete the cache and cookie files ) liên kết với YouTube và khởi động lại trình duyệt của mình.
5] Tắt VPN(Disable VPN) và proxy trên hệ thống của bạn

Các trang web phát trực(Online) tuyến như YouTube và Netflix có nội dung bị hạn chế vị trí. Nhiều người dùng cố gắng vượt qua những hạn chế này bằng cách sử dụng VPN(VPNs) hoặc proxy, một hành động được YouTube cực kỳ không khuyến khích và đi ngược lại chính sách của YouTube . Nếu trang web phát hiện ra điều tương tự, nó sẽ hạn chế bạn sử dụng tính năng của nó và bạn có thể gặp phải lỗi Nhận xét không đăng được trên YouTube(Comment failed to post on YouTube) .
Vì vậy, bạn nên tắt bất kỳ VPN hoặc proxy nào trong khi sử dụng YouTube . Quy trình vô hiệu hóa proxy như sau:
Nhấp(Click) vào nút Bắt đầu(Start) và đi tới Cài đặt> Mạng & internet> Proxy .
Trong Thiết lập proxy thủ công, hãy TẮT công tắc cho (Manual)Sử(OFF) dụng máy(Use) chủ proxy.
MẸO(TIP) : Đăng ký Kênh YouTube TheWindowsClub(TheWindowsClub YouTube Channel) tại đây.
6] Đăng xuất và đăng nhập YouTube
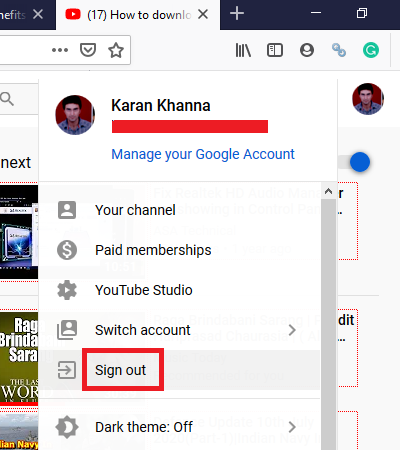
Đôi khi, giải pháp cho một vấn đề rất khó lại đơn giản và ở đây nó có thể đơn giản như đăng xuất và đăng nhập lại YouTube .
Để đăng xuất, hãy nhấp vào biểu tượng tên của bạn ở góc trên bên phải và chọn Đăng xuất(Sign-out) . Sau đó đăng nhập lại YouTube như bạn thường làm.
Tôi hy vọng điều này đã giúp giải quyết vấn đề của bạn.
Related posts
Cách hợp nhất nhiều danh sách phát trên Spotify and YouTube Music
Cách sử dụng YouTube Analytics để kiểm tra hiệu suất kênh
Best YouTube lựa chọn thay thế cho người sáng tạo
Cách chuyển đăng ký YouTube từ tài khoản này sang tài khoản khác
Cách khám phá các kênh mới trên YouTube
Cách tạo danh sách phát trên YouTube với bất kỳ video nào, mà không cần đăng nhập
Top 5 YouTube GreaseMonkey Scripts
Làm thế nào để xóa một YouTube video từ kênh của bạn từ Mobile or PC
Cách tắt Nhận xét về YouTube videos của bạn
Fix No sound trên YouTube trong Firefox với SoundFixer
YouTube không kết nối với AdSense; Error AS-08, AS-10 OR 500
Làm thế nào để tải về YouTube playlist video cùng lúc bằng những công cụ này
Convert YouTube đến MP3 sử dụng software or online converters miễn phí này
Cách tải xuống Music miễn phí từ YouTube Audio Library
Cách tìm lời bài hát của một bài hát trên YouTube
Làm thế nào để liên kết đến một YouTube video từ một start time cụ thể để kết thúc thời gian
Cách khắc phục No Sound trên YouTube trên Windows 11/10
Cách thay đổi tên YouTube channel
Cách xóa YouTube Search History trên PC
Video bị hạn chế, Kiểm tra quản trị Google workshop
