Cách đặt Outlook làm Trình đọc Email mặc định trên Mac
Nếu bạn là người dùng Mac và bạn muốn đặt Outlook làm trình đọc email mặc định, thì bài viết này sẽ hữu ích cho bạn. Trong trường hợp bạn không thích ứng dụng Mail gốc dành cho (Mail)Mac và bạn muốn thay đổi nó, bạn có thể làm như vậy. Tuy nhiên, đối với điều này, bạn cần có đăng ký Microsoft Office 365 hợp lệ để có thể tải xuống ứng dụng Outlook .
Nhiều người dùng Mac thích sử dụng một số ứng dụng của Microsoft(Microsoft) như Word , Excel , PowerPoint , Outlook , v.v. thay vì các ứng dụng thay thế có sẵn của Apple . Có thể bạn muốn các tính năng, giao diện người dùng, hỗ trợ hoặc bạn đã quen với phần mềm của Microsoft(Microsoft) .
Điều gì xảy ra khi bạn thay đổi trình đọc email tích hợp trên Mac
Có một số điều bạn nên biết trước khi thay đổi Apple Mail và chọn một thứ khác như Outlook .
- Ứng dụng Apple Mail không bị xóa khỏi máy tính của bạn. Nó vẫn như nó là.
- Tất cả các email, bạn đã có trong ứng dụng Thư(Mail) , hãy giữ nguyên như cũ. Vì các thư được liên kết với tài khoản email của bạn, bạn có thể đồng bộ hóa chúng trong tất cả các ứng dụng email.
- Bạn có thể sử dụng cả hai ứng dụng email cùng một lúc. Tuy nhiên, Outlook sẽ mở khi bạn nhấp vào địa chỉ email trên trang web hoặc một nơi nào khác.
Cách đặt Outlook làm ứng dụng email khách mặc định trên Mac
Để đặt Outlook làm trình đọc email mặc định trên Mac , hãy làm theo các bước sau-
- Tải xuống(Download) ứng dụng Microsoft Outlook từ Mac App Store .
- Mở ứng dụng và thêm địa chỉ email của bạn.
- Nhấp vào nút Bắt(Go ) đầu trên thanh trạng thái từ màn hình chính.
- Chọn ứng dụng(Applications)
- Bấm đúp vào ứng dụng Thư.
- Nhấp vào tùy chọn Thư(Mail) trên thanh trạng thái.
- Chọn Tùy chọn(Preferences)
- Chọn Microsoft Outlook từ Trình đọc email mặc định.(Default email reader.)
Để biết thêm chi tiết về các bước này, hãy đọc tiếp.
Trước tiên(First) , bạn cần tải xuống ứng dụng Microsoft Outlook trên máy tính của mình và thiết lập nó. Có hai phương pháp để tải xuống. Trước tiên(First) , bạn có thể mở App Store , tìm kiếm và tải xuống ứng dụng. Thứ hai(Second) , bạn có thể tải xuống tệp .pkg từ trang web của Microsoft(Microsoft website) . Dù bằng cách nào, bạn cần có đăng ký Microsoft Office 365 hợp lệ để bắt đầu với ứng dụng này.
Sau khi tải xuống, hãy thêm địa chỉ email của bạn vào ứng dụng bằng cách làm theo hướng dẫn trên màn hình. Nếu bạn đã làm điều đó trước đó, không cần phải thực hiện lại tất cả các bước này.
Giả sử rằng bạn đã có Microsoft Outlook để chạy, bạn cần mở ứng dụng email, ứng dụng Thư(Mail) được tích hợp sẵn . Nếu bạn có nó trong dock, bạn có thể mở nó từ đó. Nếu không(Otherwise) , bạn có thể sử dụng tìm kiếm Spotlight để tìm ứng dụng trên máy tính của mình. Ngoài ra, bạn có thể chuyển đến màn hình chính, nhấp vào nút Bắt(Go ) đầu trên thanh trạng thái và chọn tùy chọn Ứng dụng(Applications) từ danh sách.
Bây giờ, khi cửa sổ Ứng dụng được mở ra, bạn có thể tìm thấy tất cả các ứng dụng đã cài đặt tại đây. (Applications)Mở ứng dụng Thư(Mail) bằng cách nhấp hai lần vào biểu tượng. Sau đó, nhấp vào tùy chọn Thư(Mail) trên thanh trạng thái và chọn tùy chọn Tùy(Preferences) chọn.
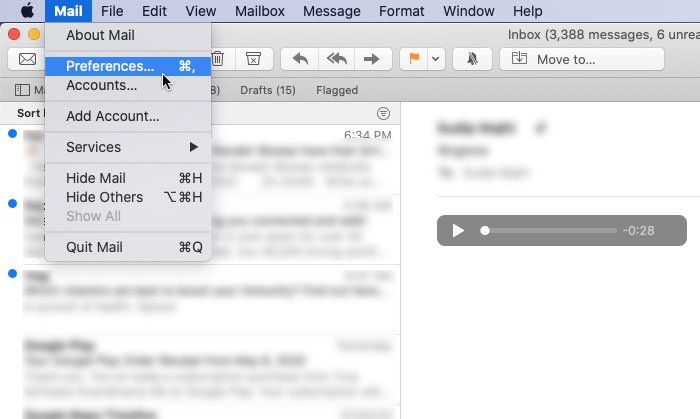
Ngoài ra, bạn cũng có thể nhấn Cmd+, . Bây giờ, trong tab Chung(General) , bạn có thể thấy danh sách thả xuống được gắn nhãn là Trình đọc email mặc định(Default email reader) . Bạn cần mở rộng danh sách này và chọn Microsoft Outlook .
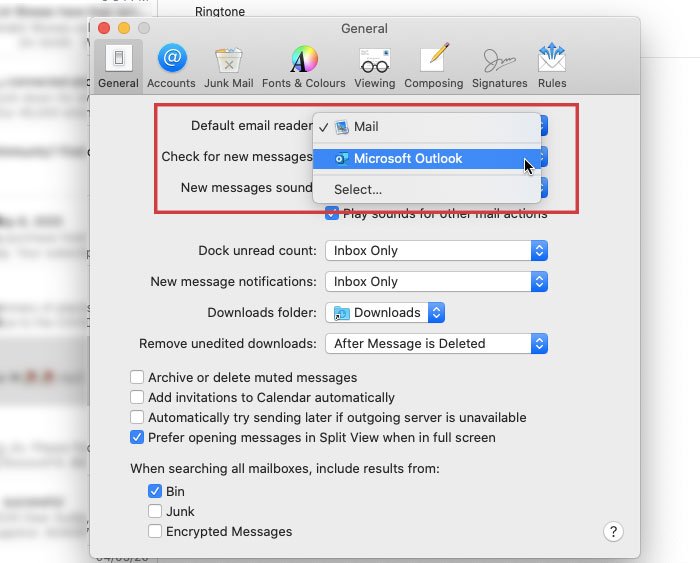
Đó là nó!
Từ bây giờ trở đi, Microsoft Outlook là trình đọc email mặc định của bạn.
Bất cứ khi nào bạn nhấp vào liên kết mailto: trên bất kỳ trang web nào hoặc ở một nơi nào khác, Microsoft Outlook sẽ mở ra.
Related posts
Cách tắt Outlook Reminders and Reminder Sound trên Mac
Cách triệt tiêu cảnh báo AutoDiscover Redirect bằng Outlook cho Mac
Thông báo Outlook không hoạt động trên Mac
Outlook Không thể nâng cấp cơ sở dữ liệu của bạn trong Mac
Cách bật Chế độ tối trong Microsoft Outlook (Windows, Mac và Di động)
Tìm kiếm Email Outlook theo Người gửi, Ngày, Từ khóa, Kích thước và hơn thế nữa
Email encryption là gì và làm thế nào để bạn mã hóa tin nhắn email
Khôi phục thư đã xóa từ Outlook.com Deleted folder
Cách tạo và thêm Email Signature bằng Outlook
Làm thế nào để mã hóa Emails trong Microsoft Outlook app and Outlook.com
Outlook so với Gmail: Ai là Vua của Email?
Làm thế nào để tự động Forward Email trong Microsoft Outlook
OST Viewer software miễn phí cho Windows 10
Cách sử dụng Outlook dưới dạng RSS Feed Reader
Làm thế nào để chặn Email Tracking trong Outlook and Gmail?
Cách thiết lập auto CC & BCC trong Outlook and Gmail
Làm thế nào để nhớ lại một Email trong Outlook? Email s Unsend
Cách tự động chuyển tiếp email trong Outlook 2019
Cách thêm Google Workspace (G Suite) Email Account vào Outlook
Cô Hotmail? Giải thích về dịch vụ email của Microsoft Outlook
