Phần mềm Intel Thunderbolt Dock không hoạt động trên Windows 11/10
Trong bài viết hôm nay, chúng ta sẽ tìm hiểu lý do tại sao các thiết bị được kết nối thông qua phần mềm Intel Thunderbolt Dock ngừng hoạt động sau khi máy tính Windows 11/10 tiếp tục từ trạng thái nguồn S5(S5 power state) . Thunderbolt được phát triển bởi Intel và cung cấp khả năng truyền dữ liệu băng thông cao giữa các thiết bị, với tốc độ truyền tối đa là 40Gbps (hoặc 5GB / s).
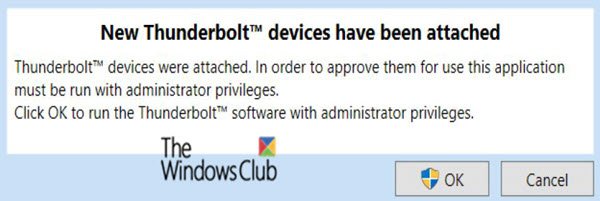
Bạn nên biết rằng USB-C và Thunderbolt đều sử dụng cùng một cổng có thể đảo ngược. Mặc dù cổng USB-C(USB-C) và cổng Thunderbolt trông giống nhau, nhưng Thunderbolt có một số phần cứng bổ sung so với (Thunderbolt)USB-C được sử dụng rộng rãi hơn .
Điều quan trọng cần biết là các phụ kiện và cáp USB-C của bạn sẽ hoạt động với cổng Thunderbolt . Tất cả các cổng Thunderbolt cũng là cổng USB-C. Tuy nhiên, không phải tất cả các cổng USB-C cũng là cổng Thunderbolt .
Ở trạng thái S5, hoặc tắt máy, máy không có trạng thái bộ nhớ và không thực hiện bất kỳ tác vụ tính toán nào.
Sự khác biệt duy nhất giữa trạng thái năng lượng hệ thống S4 và S5 là máy tính có thể khởi động lại từ tệp ngủ đông ở trạng thái S4, trong khi khởi động lại từ trạng thái S5 yêu cầu khởi động lại hệ thống.
Trạng thái S5 có các đặc điểm sau:
- Mức tiêu thụ điện: (Power consumption: )Tắt(Off) , ngoại trừ dòng điện nhỏ đến các thiết bị như nút nguồn.
- Tiếp tục phần mềm:(Software resumption: ) Cần khởi động khi thức dậy.
- Độ trễ phần cứng:(Hardware latency: ) Dài và không xác định. Chỉ có tương tác vật lý, chẳng hạn như người dùng nhấn công tắc BẬT, hệ thống mới trở lại trạng thái hoạt động. BIOS cũng(BIOS) có thể đánh thức từ bộ hẹn giờ tiếp tục nếu hệ thống được cấu hình như vậy.
- Bối cảnh phần cứng hệ thống:(System hardware context: ) Không được giữ lại.
Phần mềm Thunderbolt(Thunderbolt) không hoạt động trên Windows 11/10
Trên Thunderbolt Dock , một số thiết bị, chẳng hạn như bàn phím, chuột và khóa mã hóa USB , được gắn vào. Nếu bạn đã bật Khởi động nhanh(Fast Startup) trên máy tính Windows và thực hiện như sau:
- Bạn liên tục kết nối Thunderbolt Dock với máy tính. Các thiết bị trên Thunderbolt Dock được liệt kê.
- Bạn nhấn nút nguồn để đưa hệ thống vào trạng thái nguồn Soft Off (S5). Một
- Sau khi màn hình tắt, bạn tháo Thunderbolt Dock ra và đợi quá trình S5 kết thúc rồi cắm Thunderbolt Dock vào(Thunderbolt Dock)
- Bạn đợi 5 giây để Thunderbolt Dock không hoạt động.
- Sau đó, bạn bật nguồn máy tính và kiểm tra xem chuột, bàn phím và phím USB có hoạt động hay không.
Trong trường hợp này, tỷ lệ lỗi xảy ra là 5% đối với tất cả các thiết bị được gắn vào Thunderbolt Dock . Trong trường hợp này, thiết bị ngừng hoạt động ngay cả khi chúng được liệt kê trong Trình quản lý thiết bị(Device Manager) .
Khi lỗi xảy ra, không thể khôi phục chức năng của thiết bị bằng cách gắn lại Thunderbolt Dock .
Để giải quyết vấn đề này, Microsoft khuyên bạn nên khởi động lại máy tính Windows .
That’s it!
Related posts
Lỗi không thành công procedure call của procedure call trong khi sử dụng DISM trong Windows 10
Background Intelligent Transfer Service không làm việc trong Windows 11/10
Fix Device encryption là lỗi tạm thời bị treo trong Windows 11/10
Làm thế nào để mở và đọc Small Memory Dump (DMP) tập tin trong Windows 10
Windows Security nói No Security Providers trong Windows 10
Snipping Tool khóa, đóng băng, hoặc crashing trong Windows 10
Windows Update Không thể cài đặt hoặc sẽ không tải xuống trong Windows 11/10
Ứng dụng Windows 10 Get Help không hoạt động
Windows Troubleshooters không hoạt động trong Windows 10
Snip and Sketch Đóng băng trong Windows 10
Start Menu không mở hoặc Start Button không hoạt động trong Windows 11/10
HDMI Audio device không hiển thị trong Windows 10
Fix Các vấn đề Windows 10 Printer với Printer Troubleshooter
Không có máy quét nào được phát hiện lỗi trên máy tính Windows 10
Run như administrator option không hiển thị hoặc làm việc trong Windows 11/10
Cách khắc phục sự cố WiFi bằng Windows 10
Windows 10 Photos app bị sập với lỗi File system
WMI Provider Host (WmiPrvSE.exe) High CPU Usage Trong Windows 10
Bảo mật tại glance page trong Windows Security trống trong Windows 10
Không thể nhập Photos từ iPhone sang PC Windows 11/10
