Cách ngăn Outlook lưu email Đã gửi trong thư mục Mục đã Gửi
Nhiều người dùng Windows dựa vào Microsoft Outlook để liên lạc trực tuyến hàng ngày của họ. Dịch vụ này, ngoài việc cho phép giao tiếp mạnh mẽ, cho phép người dùng định cấu hình cài đặt của nó theo sự thuận tiện của họ. Mọi email bạn gửi sẽ được lưu trong thư mục Các mục đã Gửi(Sent Items) . Nếu bạn muốn ngăn Outlook lưu bản sao của thư trong thư mục Mục đã Gửi(Sent Items) , đây là cách bạn có thể thực hiện.
Cách ngăn Outlook lưu các email đã gửi(Sent)
Nhiều người cảm thấy thuận tiện khi lưu hồ sơ email trước đây trong thư mục â € ˜ Mục Đã gửi(Sent Items) â € ™ trong Outlook . Trong trường hợp cần truy cập bất kỳ email cũ nào, người ta có thể chỉ cần vào thư mục này để kiểm tra các email mà họ đã gửi và thực hiện các hành động cần thiết.
Ngoài ra, người ta có thể xác minh xem email đã được gửi đến người nhận dự định hay chưa. Vì vậy, Outlook có thể giúp bạn không chỉ là một công cụ để quản lý thư email, lịch, danh bạ và tác vụ mà còn là công cụ quản lý thời gian của bạn. Tuy nhiên, nhược điểm của tính năng này là nó bắt đầu lưu tất cả các email đã gửi trong Outlook một cách bừa bãi.
Ngăn Outlook(Stop Outlook) lưu bản sao của các email Đã gửi(Sent) qua cài đặt của nó
Bạn có thể ngăn Outlook lưu bản sao của email trong thư mục Mục đã Gửi(Sent Items) thông qua Cài đặt(Settings) , Chính sách Nhóm(Group Policy) hoặc Trình chỉnh sửa Sổ đăng ký(Registry Editor) . Đây là cách thực hiện. Nếu bạn muốn thay đổi cài đặt này, hãy làm theo hướng dẫn bên dưới.
- Mở Microsoft Outlook
- Truy cập hộp thoại Tùy chọn Word
- Chuyển sang tab Thư
- Tắt â € ˜ Lưu(Save) bản sao của tin nhắn trong tùy chọn thư mục Các mục(Sent Items) đã gửiâ € ™
Sau khi bạn gửi email bằng Microsoft Outlook , một bản sao của email sẽ được lưu vào thư mục Mục đã Gửi(Sent Items) .
1] Mở Microsoft Outlook
Khởi chạy ứng dụng Microsoft Outlook bằng cách nhập Outlook vào thanh Tìm kiếm(Search) hoặc chỉ cần nhấp vào biểu tượng của ứng dụng đó trên Thanh tác vụ (Taskbar)Windows 10 .
2] Truy cập hộp thoại Tùy chọn Word
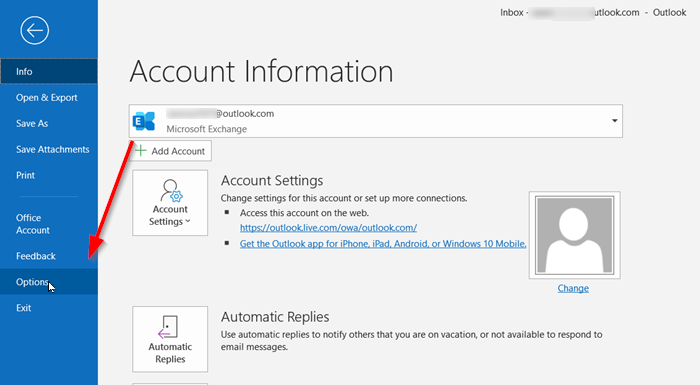
Chọn tab â € ˜ Tệp(File) â € ™ và chọn â € ˜ Tùy chọn(Options) â € ™ từ danh sách các tùy chọn được hiển thị.
3] Chuyển sang tab Thư
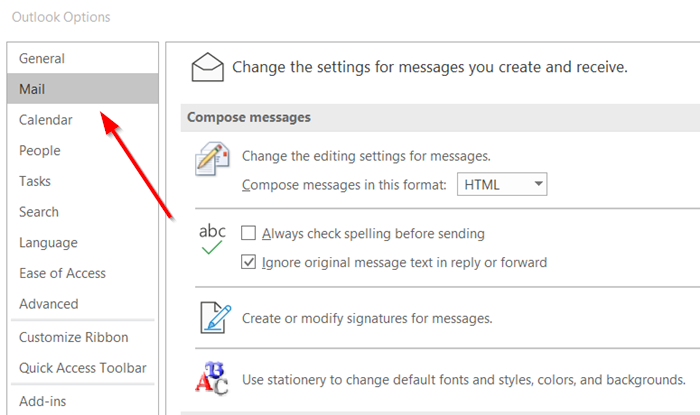
Khi hộp thoại Tùy chọn(Options) mở ra, hãy chuyển sang tab â € ˜ Thư â € ™.(Mail)
4] Tắt â € ˜Lưu bản sao của tin nhắn trong tùy chọn thư mục Các mục đã gửiâ € ™(4] Disable ‘Save copies of messages in the Sent Items folder’ option)

Trong ngăn bên phải của hộp thoại Tùy chọn , đi tới phần â € ˜ (Options)Lưu tin nhắn(Save Messages) â € ™.
Tại đó, hãy tìm tùy chọn â € ˜ Lưu bản sao của tin nhắn trong thư mục Mục đã Gửi(Save copies of messages in the Sent Items folder) â € ™.
Bây giờ, chỉ cần bỏ chọn hộp được đánh dấu theo tùy chọn này để vô hiệu hóa Outlook lưu bản sao của thư trong thư mục Mục đã Gửi(Sent Items) .
Ngăn Outlook lưu các Mục đã Gửi(Sent Items) bằng GPEDIT
Mở Trình chỉnh sửa chính sách nhóm và điều hướng đến cài đặt sau:
User Configuration > Administrative Templates > Microsoft Outlook 2016 > Outlook Options > Preferences > E-mail Options
Bấm đúp vào Lưu bản sao của thư trong thư mục Lưu Mục(Save copies of messages in Save Items folder) .
Chọn hộp Đã bật(Enabled) và sau đó chọn Lưu bản sao của thư trong thư mục Mục đã Gửi(Save copies of messages in the Sent Items folder) .
Bạn cũng có thể định cấu hình một số cài đặt khác tại đây.
Ngăn Outlook lưu các Mục đã Gửi(Sent Items) bằng REGEDIT
Mở Registry Editor và điều hướng đến các phím sau:
- HKEY_CURRENT_USER \ Software \ Microsoft \ Office \ 16.0 \ Outlook \ Preferences
- HKEY_CURRENT_USER \ Software \ Policies \ Microsoft \ Office \ 16.0 \ Outlook \ Preferences
Đối với Outlook 2021/19/16 và Outlook cho Office 365 , số phiên bản sẽ là 16.0.
Tạo Tên giá trị DWORD(DWORD Value Name) và đặt tên là SaveSent . Cung cấp cho nó một giá trị như sau:
- 0 = Các email đã gửi(Sent) sẽ không được lưu trong thư mục Các mục đã gửi(Sent Items) .
- 1 = Các email đã gửi(Sent) sẽ được lưu trong thư mục Các mục đã gửi(Sent Items) .
Tin tưởng rằng bạn thấy bài viết hữu ích.(Trust you find the post useful.)
Related posts
Khôi phục các mục đã xóa từ Deleted Items folder của Outlook
Lỗi tải tin nhắn Outlook error trên Android mobile
Cách tối ưu hóa ứng dụng Outlook mobile cho điện thoại của bạn
Cách gửi lời mời cho một cuộc họp bằng Outlook
Outlook.com không nhận được hoặc gửi email
Cách yêu cầu Read Receipts trong Microsoft Outlook
Làm thế nào để gửi email rằng đang bị mắc kẹt trong Outbox của Microsoft Outlook client
Display Outlook Calendar & Tasks trên Windows desktop với DeskTask
Font size thay đổi khi trả lời email bằng Outlook trong Windows 10
Khắc phục custom dictionary không có sẵn để được cập nhật bằng Outlook
Cách thêm RSS Feeds vào Outlook trong Windows 10
Sự cố thiết lập custom domain email với Outlook
Stop Outlook Tự động thêm các sự kiện Calendar từ email
Làm thế nào để sửa chữa Outlook Error 0X800408FC trên Windows 10
Làm thế nào để tiết kiệm Email như PDF trong Gmail and Outlook
Email Insights cho Windows cho phép bạn nhanh chóng tìm kiếm Outlook email & Gmail
mail client hiện tại không thể thực hiện messaging request - Outlook error
Outlook Không lưu mật khẩu bằng Windows 10
Làm thế nào để lưu trữ Emails & lấy email lưu trữ trong Outlook
Cách bật Dark Mode trong OneNote or Outlook
