Làm thế nào để xây dựng lại Chỉ mục tìm kiếm trong Windows 11/10?
Nếu bạn thấy rằng kết quả tìm kiếm bị thiếu, không còn hợp lệ hoặc không chính xác, thì Chỉ mục tìm kiếm(Search Index) có thể không được cập nhật - trong trường hợp đó, bạn có thể xây dựng lại chỉ mục theo cách thủ công để buộc nó cập nhật. Trong bài đăng này, chúng tôi sẽ chỉ cho bạn hai cách để xây dựng lại Chỉ mục tìm kiếm nếu nó không hoạt động(Search Index if it’s not working) như bình thường, trên thiết bị Windows 11/10 của bạn.
Cách xây dựng lại Chỉ mục tìm kiếm
Windows Search đã được cải tiến đáng kể để hạn chế số lần dịch vụ lập chỉ mục tệp của bạn cho nội dung không ảnh hưởng đến trải nghiệm tìm kiếm và mang đến cho bạn trải nghiệm tốt hơn trên Windows 11/10 .
Bạn có thể xây dựng lại chỉ mục tìm kiếm trong Windows theo hai cách nhanh chóng và dễ dàng.
1] Tạo lại chỉ mục tìm kiếm(Rebuild Search Index) qua Bảng điều khiển(Control Panel)
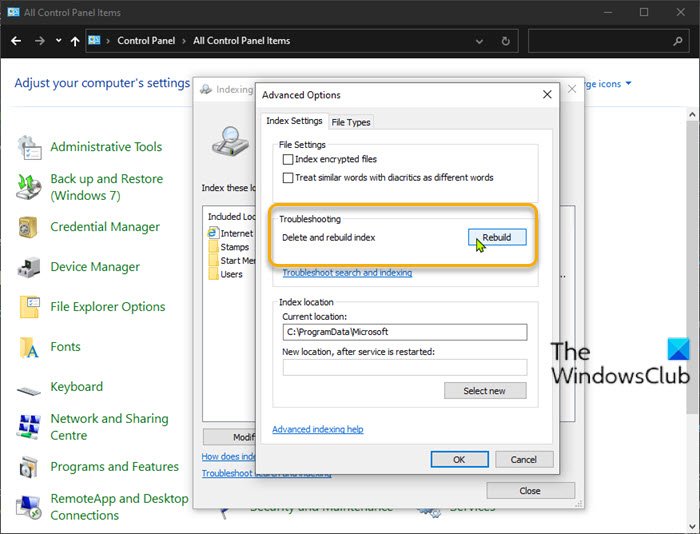
Để xây dựng lại chỉ mục tìm kiếm(Rebuild Search Index) qua Pa-nen điều khiển(Control Panel) trong Windows , hãy làm như sau:
- Nhấn phím Windows key + R để gọi hộp thoại Chạy.
- Trong hộp thoại Run, nhập control và nhấn Enter để mở Control Panel(open Control Panel) .
- Từ góc trên cùng bên phải của cửa sổ, đặt tùy chọn Xem theo thành (View by)Biểu tượng lớn hoặc Biểu tượng nhỏ(Large icons or Small icons) .
- Nhấp vào Tùy chọn lập chỉ mục(Indexing Options) .
- Trong cửa sổ mở ra, nhấp vào nút Nâng cao(Advanced) .
- Trong tab Cài đặt chỉ(Index Settings) mục, bấm vào nút Tạo lại(Rebuild) trong Khắc phục sự cố(Troubleshooting) .
- Nhấp vào OK trên lời nhắc để xác nhận.
- Thao tác lập chỉ mục bây giờ sẽ bắt đầu.
- Nhấp vào nút Đóng(Close ) khi quá trình lập chỉ mục hoàn tất và thoát khỏi Bảng điều khiển(Control Panel)
Hãy nhớ rằng việc xây dựng lại chỉ mục có thể mất nhiều thời gian để hoàn thành. Bất cứ lúc nào, bạn có thể nhấp vào nút Tạm dừng(Pause) để ngừng xây dựng lại chỉ mục.
Đọc(Read) : Mẹo và thủ thuật lập chỉ mục tìm kiếm của Windows(Windows Search Indexing Tips and Tricks) .
2] Tạo lại chỉ mục tìm kiếm(Rebuild Search Index) bằng tệp Batch ( .BAT )
Để xây dựng lại chỉ mục tìm kiếm bằng tệp hàng loạt (.bat) trong Windows, hãy làm như sau:
- Nhấn phím Windows key + R để gọi hộp thoại Chạy.
- Trong hộp thoại Run, nhập notepad và nhấn Enter để mở Notepad(open Notepad) .
- Sao chép và dán một trong hai mã bên dưới vào trình soạn thảo văn bản.
@echo off net stop wsearch del "%ProgramData%\Microsoft\Search\Data\Applications\Windows\Windows.edb" :wsearch net start wsearch IF NOT %ERRORLEVEL%==0 (goto :wsearch) ELSE goto :END :END
HOẶC(OR)
@echo off net stop wsearch REG ADD "HKLM\SOFTWARE\Microsoft\Windows Search" /v SetupCompletedSuccessfully /t REG_DWORD /d 0 /f del "%ProgramData%\Microsoft\Search\Data\Applications\Windows\Windows.edb" :wsearch net start wsearch IF NOT %ERRORLEVEL%==0 (goto :wsearch) ELSE goto :END :END
- Lưu tệp vào màn hình nền với tên và thêm phần mở rộng tệp .bat - ví dụ: (.bat)SIRebuild.bat và trên hộp Lưu dưới dạng(Save as type) chọn Tất cả Tệp (All Files).
- Để chạy tệp loạt, hãy nhấp chuột phải vào tệp đã lưu và chọn Chạy với tư cách Quản trị(Run as Administrator) viên từ trình đơn ngữ cảnh.
- Nhấp vào Có(Yes) trên lời nhắc UAC để phê duyệt. (UAC)Chỉ mục tìm kiếm bây giờ sẽ bắt đầu xây dựng lại trong nền.
Đó là nó.
Bài liên quan(Related post) : Cách Đặt lại cài đặt Tìm kiếm của Windows về mặc định(How to Reset Windows Search settings to default) .
Mất bao lâu để xây dựng lại chỉ mục tìm kiếm trong Windows 11/10 ?
Tùy thuộc vào số lượng tệp bạn đã đặt để lập chỉ mục, kích thước dữ liệu, sức mạnh của bộ xử lý, tốc độ Đọc-Ghi(Read-Write) của đĩa, v.v., có thể mất vài giờ đến vài ngày để tìm kiếm chỉ mục được xây dựng lại hoàn toàn.
Related posts
Windows.edb file trong Windows 10 là gì
Windows 10 Search Indexer and Indexing Tips & Tricks
Add Search trên Google Images sử dụng Context Menu trong Windows 11/10
Cách đặt lại cài đặt Windows Search thành mặc định trong Windows 10
Làm thế nào để sử dụng hoặc Disable Bing Search trong Windows 10 Start Menu Box
File Explorer Search không hoạt động đúng trong Windows 11/10
Cách ánh xạ Network Drive hoặc thêm FTP Drive trong Windows 11/10
Adjust Monitor của bạn cho screen resolution tốt hơn trong Windows 10
Cách mở System Properties trong Windows 10 Control Panel
Ứng dụng Battery monitor, Analytics & Stats tốt nhất cho Windows 10
Làm thế nào để thay đổi Webcam mặc định trong máy tính Windows 10
Cài đặt đồng bộ hóa Windows 10 không hoạt động bị mờ đi
Turn tắt hiển thị các mục tìm kiếm gần đây trong File Explorer trong Windows 11/10
Cách trao đổi ổ đĩa cứng trong Windows 10 với Hot Swap
Làm thế nào để tạo ra một Radar Chart trong Windows 11/10
Thông báo Taskbar không hiển thị trong Windows 10
Cách sử dụng Tìm kiếm trong Windows 7 và Tùy chỉnh Chỉ mục Tìm kiếm
Làm thế nào để kiểm tra Webcam trong Windows 11/10? Là nó làm việc?
Microsoft Edge Browser Tips and Tricks cho Windows 10
một PPS file là gì? Làm thế nào để chuyển đổi PPS để PDF trong Windows 11/10?
