Cách áp dụng xác thực dữ liệu cho ô trong Microsoft Excel
Khi nhiều biến dữ liệu được cung cấp trong một dự án, thì thời gian và lưới không gian của các biến đó phải giống hệt nhau. Như vậy, bạn phải kiểm soát dữ liệu người khác nhập vào. Đó là lúc bạn cần Xác thực dữ liệu(Data Validation) . Microsoft Excel làm cho công việc này trở nên đơn giản.
Cách sử dụng Xác thực Dữ liệu(Data Validation) cho Ô Excel(Excel Cells)
Tính năng xác thực dữ liệu trong Excel cho phép người dùng kiểm soát những gì có thể được nhập vào một ô hoặc cung cấp danh sách xác định trước các mục nhập có thể chấp nhận để loại bỏ các sai sót hoặc lỗi có thể xảy ra. Nó được áp dụng thông qua các quy tắc được xác định trong tab ' Dữ liệu(Data) ' của Excel , dưới menu ruy-băng. Quá trình bao gồm:
- Nhập chi tiết xác thực dữ liệu
- Tùy chỉnh thông báo đầu vào
- Tùy chỉnh cảnh báo lỗi
Một trong những cách sử dụng xác thực dữ liệu phổ biến nhất là tạo danh sách thả xuống.
1] Nhập chi tiết xác thực dữ liệu
Mở tệp Microsoft Excel(Microsoft Excel) , chọn các ô bạn muốn giới hạn.
Chuyển đến tab ' Dữ liệu(Data) ' nằm trên menu Ruy-băng.
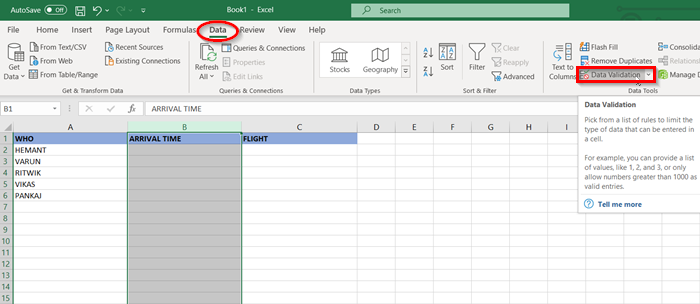
Trong tùy chọn ' Công cụ Dữ liệu(Data Tools) ', hãy chọn ' Xác thực Dữ liệu(Data Validation) '.
Khi cửa sổ Xác thực dữ liệu(Data Validation) mở ra, bạn sẽ thấy một số điều khiển. Bạn có thể đảm bảo rằng chỉ các số được thêm vào hoặc một độ dài văn bản cụ thể, chẳng hạn như số điện thoại.

Trong trường hợp ví dụ của chúng tôi, chúng ta hãy chọn ' Thời gian(Time) ' để chọn thời gian chúng tôi mở cửa.
Chỉ định Thời gian bắt đầu và Thời gian (Start Time)kết(Time) thúc .
2] Tùy chỉnh thông báo đầu vào
Bây giờ, chuyển sang tab ' Tin nhắn đầu vào '.(Input Message)

Tùy chỉnh thông báo đầu vào mà bạn muốn xuất hiện khi nhập một thứ gì đó khác với những gì đã được chỉ định.
3] Tùy chỉnh cảnh báo lỗi

Chuyển sang tab ' Cảnh báo Lỗi '.(Error Alert)
Nhập(Enter) thông báo bạn muốn xuất hiện hoặc chỉ cần chọn giữ các giá trị mặc định.
Cuối cùng, nhấn nút 'OK'.
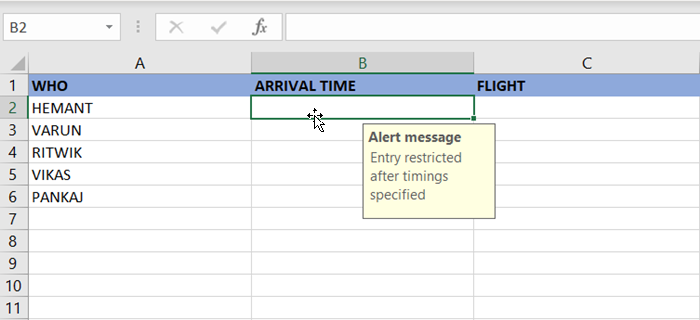
Bây giờ, khi một trong các ô được chọn, mọi người sẽ thấy lời nhắc thông báo đầu vào nơi có thể nhập thời gian.

Tuy nhiên, khi thời gian đã nhập nằm ngoài phạm vi, một thông báo lỗi sẽ được hiển thị.
Tóm lại, Xác thực dữ liệu(Data) có thể hiển thị thông báo cho người dùng cho họ biết điều gì được phép và điều gì không được phép!
Đọc tiếp theo(Read next) : Cách ghi Macro để tạo Nút tắt cho Nhiều Định dạng trong Word và Excel .
Related posts
Cách khóa ô trong Microsoft Excel
Cách sử dụng HLOOKUP function trong Microsoft Excel
Cách trích xuất tên miền từ URLs trong Microsoft Excel
Microsoft Excel đang cố gắng khôi phục lại thông tin của bạn
Làm thế nào để thêm một Trendline trong Microsoft Excel worksheet
Microsoft Excel Tips and Tricks cho người mới bắt đầu
Fix Excel đang chờ ứng dụng khác hoàn thành OLE action
Cách xóa Password khỏi Excel File
Use PDF Data Connector Trong Excel để nhập dữ liệu PDF vào bảng tính
Làm cách nào để khóa Or Unlock Cells bằng Excel? (2021)
Làm thế nào để xóa Multiple Rows trong Microsoft Excel trong một đi
Sử dụng chức năng “Chèn dữ liệu từ ảnh” mới của Excel Mobile
Cách đổi tên Data Series trong Excel graph or chart
Cách ẩn Formula trong tờ Microsoft Excel
Microsoft Excel gây High CPU usage khi chạy trên Windows 10
Cách tạo Gantt Charts trong Microsoft Excel
Fix Microsoft Excel mở một Blank window
Làm cách nào để sửa Runtime Error 1004 trong Microsoft Excel?
Cách lọc dữ liệu trong Excel
Cách sử dụng MATCH function Microsoft Excel
