Cách sửa lỗi cập nhật Windows 80072ee2
Bạn có thể gặp ' Lỗi cập nhật Windows 80072ee2(Windows Update Error 80072ee2) ' khi Windows tự cập nhật. Điều này kèm theo một thông báo cho biết rằng ' lỗi không xác định được(fault is unknown) ' và ' không có thông tin bổ sung nào(no additional information is available) '. Đây là một vấn đề phổ biến với các thiết bị Windows . Tuy nhiên, vấn đề này sẽ không làm phiền bạn lâu. Thông qua hướng dẫn chi tiết này, chúng tôi sẽ giúp bạn khắc phục lỗi cập nhật Windows 8072ee2.(fix the Windows update error 8072ee2.)

Cách sửa mã lỗi Windows Update 80072ee2 trên Windows 10
(How to Fix Windows Update Error Code 80072ee2 on Windows 10
)
Cập nhật Windows giúp hệ điều hành cài đặt các bản cập nhật bảo mật và sửa lỗi mới nhất. Như vậy, đảm bảo rằng máy của bạn hoạt động tốt với mức độ an toàn cao nhất có thể. Quá trình cập nhật đôi khi không thể kết thúc. Điều này dẫn đến các vấn đề liên quan đến cập nhật Windows thay vì giải quyết các vấn đề khác. Khi bạn kết nối với máy chủ Windows để nhận các bản cập nhật mới nhất và máy tính không thể kết nối, thông báo Windows update error 80072ee2 sẽ xuất hiện trên màn hình của bạn.
Tại sao Windows Update Lỗi 80072ee2 xảy ra?(Why does Windows Update Error 80072ee2 Occur?)
Lỗi này có nghĩa là máy chủ (servers are overburdened)Windows Update bị quá tải với các yêu cầu cập nhật từ người dùng. Sự cố này xảy ra khi:
- Tệp hệ điều hành bị hỏng hoặc
- Cập nhật Windows PC bị đình trệ.
Lỗi 80072ee2 khiến thiết bị Windows của bạn bị treo, bị treo và cũng có thể lây nhiễm vi-rút cho PC của bạn.(Windows)
Kiểm tra sơ bộ
(Preliminary Checks
)
1. Đảm bảo rằng máy tính vẫn được kết nối với Internet(hooked up to the internet) và có đủ thời lượng pin(enough battery life) . Nếu không, nó có thể mất kết nối hoặc tắt trước khi chương trình hoàn tất quá trình tải xuống và cài đặt. Những gián đoạn như vậy cũng có thể tạo ra các vấn đề cập nhật.
2. Vì phần mềm độc hại có thể tạo ra sự cố, hãy luôn cập nhật phần mềm bảo mật hệ thống của bạn và thường xuyên chạy quét phần mềm độc hại( run a malware scan) .
3. Kiểm tra dung lượng trống trên ổ cứng(available space on the hard drives) .
4. Đảm bảo rằng ngày và giờ chính xác được đặt(correct time and date are set) trước khi cho phép Windows Update sử dụng.
Bài viết này chứa các phương pháp từng bước để giải quyết sự cố Mã 0x80072ee2(Code 0x80072ee2) trong Windows Update .
Lưu ý:(Note:) Các giải pháp này cũng hoạt động đối với mã lỗi 8024400A và 8024400D.
Phương pháp 1: Chạy Trình gỡ rối Windows Update(Method 1: Run Windows Update Troubleshooter)
Trình khắc phục sự cố cập nhật Windows(Windows update troubleshooter) kiểm tra tất cả các cài đặt và đăng ký máy tính của bạn, so sánh chúng với các yêu cầu cập nhật Windows , sau đó đề xuất các giải pháp để khắc phục lỗi cập nhật Windows 80072ee2.
Lưu ý:(Note:) Trước khi chạy trình khắc phục sự cố, hãy đảm bảo bạn đã đăng nhập với tư cách quản trị viên(administrator) .
1. Để mở thanh tìm kiếm trên menu Start , hãy nhấn tổ hợp phím Windows + S
2. Trong hộp thoại, nhập khắc phục sự cố(troubleshoot) và nhấp vào kết quả đầu tiên xuất hiện.
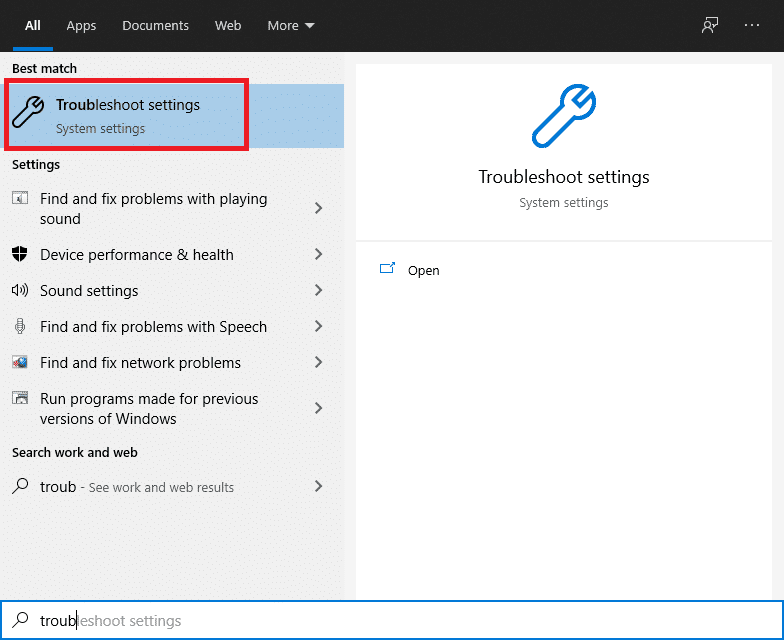
3. Chọn Windows Update từ menu khắc phục sự cố.
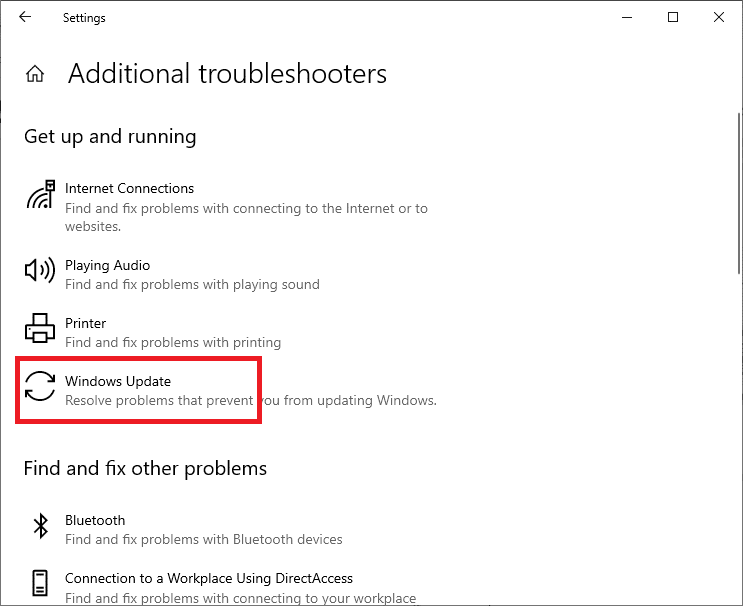
4. Sau đó, nhấp vào nút Chạy trình khắc phục sự cố(Run the troubleshooter ) .

5. Bây giờ Windows sẽ bắt đầu Phát hiện sự cố(Detecting problems) .
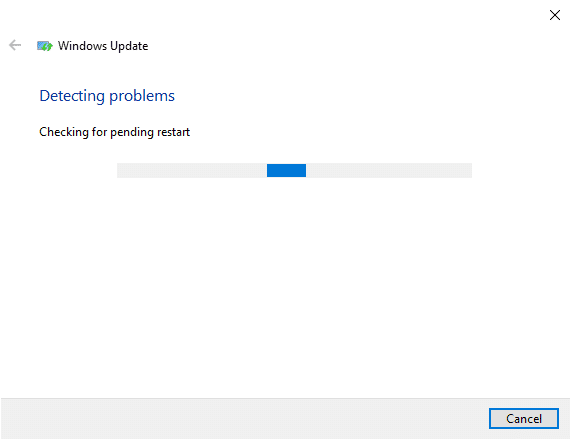
Lưu ý:(Note:) Bạn có thể được thông báo rằng trình khắc phục sự cố cần có đặc quyền quản trị để kiểm tra các sự cố hệ thống.
6. Chọn Thử khắc phục sự cố với tư cách quản trị viên(Try troubleshooting as an administrator) .
7. Khởi động lại PC của bạn(Restart your PC) sau khi áp dụng các bản vá và xác minh xem lỗi cập nhật Windows 80072ee2 có được khắc phục hay không.
Cũng đọc: (Also Read:) Cách sửa lỗi 0x80070002 Windows 10(How to Fix Error 0x80070002 Windows 10)
Phương pháp 2: Xem lại Tài liệu Chính thức của Microsoft(Method 2: Review Microsoft Official Documentation)
Đối với hệ điều hành Windows , bạn có thể cần kiểm tra tài liệu chính thức của Microsoft(Microsoft official documentation) . Một số bản cập nhật dường như đã được thay thế bằng các bản cập nhật hệ điều hành mới nhất. Do đó(Hence) , trước tiên bạn cần xác nhận xem các quy tắc mới này có áp dụng cho bạn hay không.
1. Windows đã xuất bản tài liệu chính thức giải thích cách giải quyết lỗi này. Đọc, xác minh và thực hiện (Read, verify and implement ) chúng một cách kỹ lưỡng.
2. Cuối cùng, khởi động lại PC Windows 10 của bạn(restart your Windows 10 PC) . Lỗi đáng lẽ đã được giải quyết.
Phương pháp 3: Chạy quét SFC, DISM & CHKDSK
(Method 3: Run SFC, DISM & CHKDSK Scans
)
Nếu mã lỗi Windows Update 80072ee2 vẫn còn, bạn sẽ cần tìm các tùy chọn thay thế. Các công cụ tiện ích hệ thống Windows bao gồm:(Windows)
- DISM , tìm kiếm các tệp hệ thống (DISM)Windows bị thiếu và bị hỏng .
- (SFC)Mặt khác, SFC tìm kiếm các lỗi trong các tệp hệ thống Windows ,
- trong khi CHKDSK tìm kiếm lỗi trong toàn bộ đĩa.
Do đó, chúng tôi sẽ chạy các công cụ này để sửa chữa / khắc phục sự cố này như sau:
1. Trong menu Bắt đầu(Start ) , nhập Dấu nhắc Lệnh(Command Prompt) và nhấp vào Chạy với tư cách quản trị viên(Run as administrator) .

2. Nhập các lệnh sau và nhấn phím Enter(Enter key) sau mỗi lệnh:
DISM /online /cleanup-image /scanhealth
DISM /online /cleanup-image /restorehealth
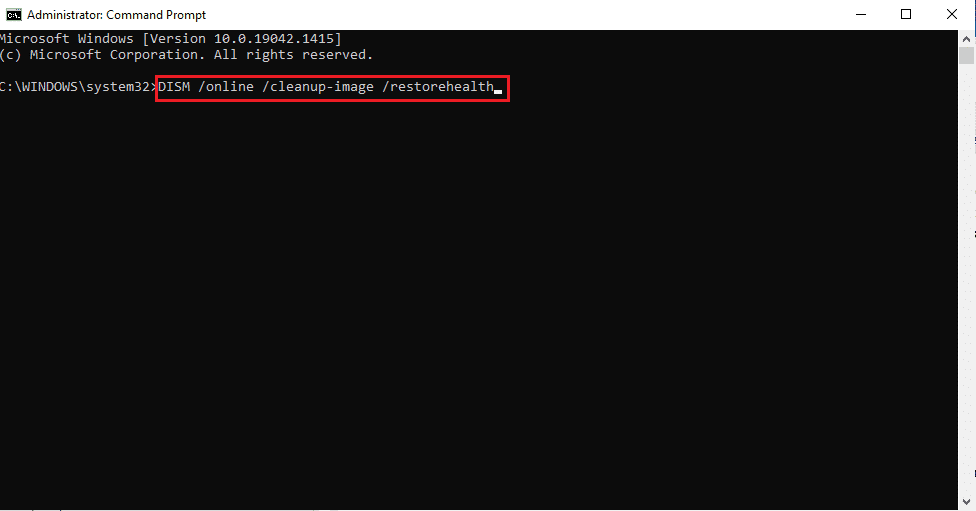
Lưu ý: (Note: )Cho phép(Allow) hoàn thành lệnh. Tùy thuộc vào tình trạng thiết bị của bạn, quy trình này có thể mất đến 20 phút. Chờ(Wait) quá trình kết thúc mặc dù đôi khi nó có vẻ bị dừng.
3. Sau khi hoàn tất, gõ lệnh sfc /scannow và nhấn Enter , như mô tả.

4. Sau đó, gõ lệnh chkdsk /r và nhấn Enter .

Chương trình sẽ kiểm tra thiết bị của bạn để tìm các sai sót và sẽ sửa chữa các vấn đề mà nó có thể phát hiện ra.
Phương pháp 4: Sửa đổi khóa đăng ký
(Method 4: Modify Registry Keys
)
(Corrupt)Các tệp và khóa đăng ký bị hỏng có thể gây ra sự cố này. Thay đổi sổ đăng ký và xóa một số khóa là cách dễ nhất để khắc phục sự cố cập nhật này. Bạn có thể xóa các tệp và khóa đang gây ra sự cố.
Lưu ý 1:(Note 1:) Xóa nhầm khóa đăng ký có thể dẫn đến các vấn đề lớn. Bạn nên sao lưu các khóa đăng ký trước khi tiếp tục. Nếu cần, sau đó bạn có thể khôi phục các khóa đăng ký đã loại bỏ.
Lưu ý 2:(Note 2:) Cần lưu ý rằng không phải tất cả người dùng sẽ cài đặt khóa đăng ký trên máy của họ vì họ đang sử dụng Windows trong cài đặt Trang chủ(Home) . Về cơ bản, điều này có nghĩa là người dùng gia đình sẽ không có quyền truy cập vào khóa.
Nếu bạn làm vậy, đây là cách bạn có thể sửa đổi khóa đăng ký để sửa lỗi cập nhật Windows 8072ee2:
Bước I: Tắt dịch vụ Windows Update(Step I: Disable Windows Update service)
1. Nhấn tổ hợp phím Window + R để mở hộp thoại Run .
2. Nhập services.msc như được hiển thị và nhấp vào OK để mở cửa sổ Dịch vụ.

3. Nhấp chuột phải vào dịch vụ Windows Update và chọn Dừng(Stop) từ menu ngữ cảnh, như được mô tả bên dưới.

Bước II: Xóa thư mục phân phối phần mềm (Step II: Delete SoftwareDistribution Folder )
4. Giữ phím Windows + R một lần nữa để khởi chạy Run(Run) .
5. Gõ C:\Windows\SoftwareDistribution và nhấp vào OK .
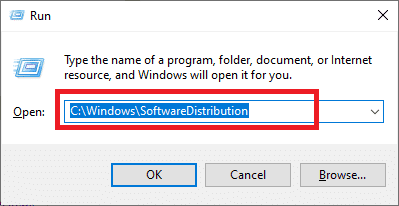
6. Nhấp chuột phải(Right-click) > Xóa(Delete) thư mục SoftwareDistribution tại đây .

Bước III: Xóa các mục nhập Windows Update
(Step III: Delete Windows Update Entries
)
7. Giữ phím Windows và R(Windows and R ) để mở hộp thoại Run lần cuối.
8. Tại đây, gõ regedit và nhấn Enter để mở Registry Editor .

9. Điều hướng đến vị trí sau:
HKEY_LOCAL_MACHINE\SOFTWARE\Policies\Microsoft\Windows\WindowsUpdate

10. Tìm các phím WUServer và WUStatusServer trong ngăn bên phải.
11. Nhấp chuột phải vào từng người trong số họ sau đó chọn Xóa(Delete) như được mô tả.
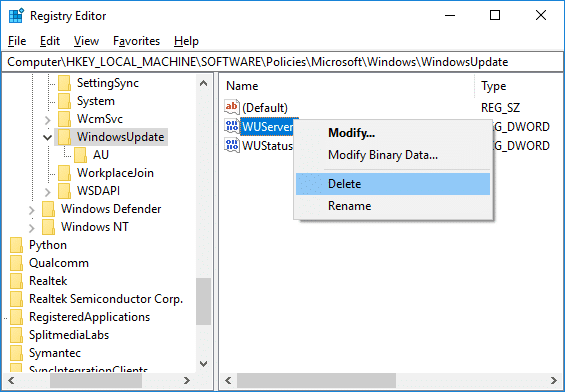
12. Chọn Có(Yes ) để xác nhận trong lời nhắc bật lên.
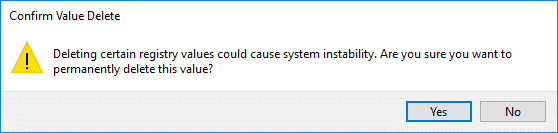
Bước IV: Khởi động lại dịch vụ Windows Update(Step IV: Restart Windows Update service)
13. Quay lại bảng điều khiển Dịch vụ .(Services )
14. Nhấp chuột phải vào dịch vụ Windows Update(Windows Update service) và chọn Bắt đầu(Start) như hình minh họa bên dưới.

Cũng nên đọc: (Also Read:) Cách sửa lỗi thiếu StartupCheckLibrary.dll(How to Fix StartupCheckLibrary.dll Missing Error)
Phương pháp 5: Xóa thư mục phân phối phần mềm
(Method 5: Delete Software Distribution Folder
)
SoftwareDistribution là một thư mục con trong thư mục Windows lưu trữ các tệp có thể cần thiết để cài đặt các bản cập nhật Windows mới nhất trên máy của bạn. Đây là nhu cầu cho mô-đun cập nhật và WUagent xử lý các hoạt động đọc / ghi.
1. Trong menu Bắt đầu(Start ) , nhập Dấu nhắc Lệnh(Command Prompt) và nhấp vào Chạy với tư cách quản trị viên(Run as administrator) .

2. Nhập lần lượt các lệnh sau và nhấn Enter trong dấu nhắc lệnh:
- net stop cryptSvc
- net stop wuauserv
- net stop msiserver
- các bit dừng ròng(net stop bits)

3. Nhấn phím Windows + E keys để mở File Explorer.
4. Vào C:\Windows\SoftwareDistribution như hình.
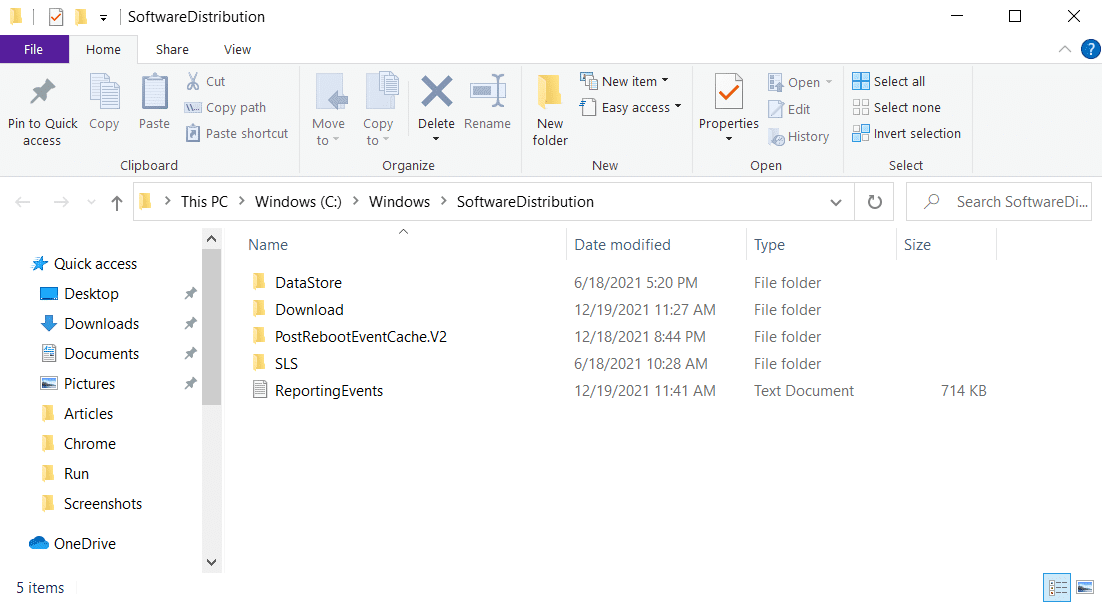
5. Chọn tất cả các tệp và thư mục, nhấp chuột phải và chọn Xóa(Delete ) từ menu ngữ cảnh, như được mô tả bên dưới.
Lưu ý:(Note: ) Ngoài ra, bạn cũng có thể Cắt(Cut) (Ctrl + X) và Dán(and Paste) ( Ctrl + V ) chúng vào một vị trí khác.
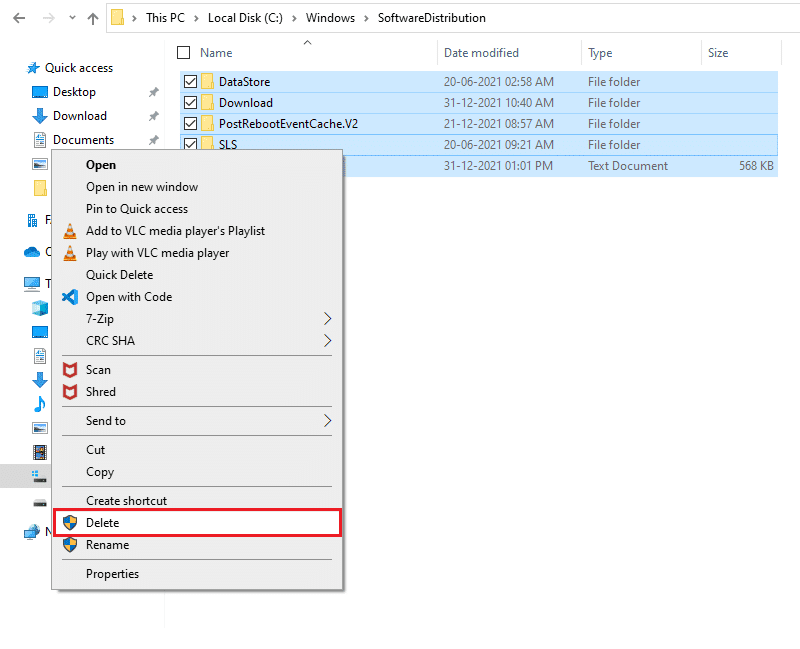
6. Để khởi tạo lại tất cả các dịch vụ mà chúng tôi đã tạm dừng trước đó, hãy mở lại Command Prompt nâng cao(elevated Command Prompt) và thực hiện các lệnh đã cho:
- net start cryptSvc
- net start wuauserv
- net start msiserver
- các bit bắt đầu ròng(net start bits)
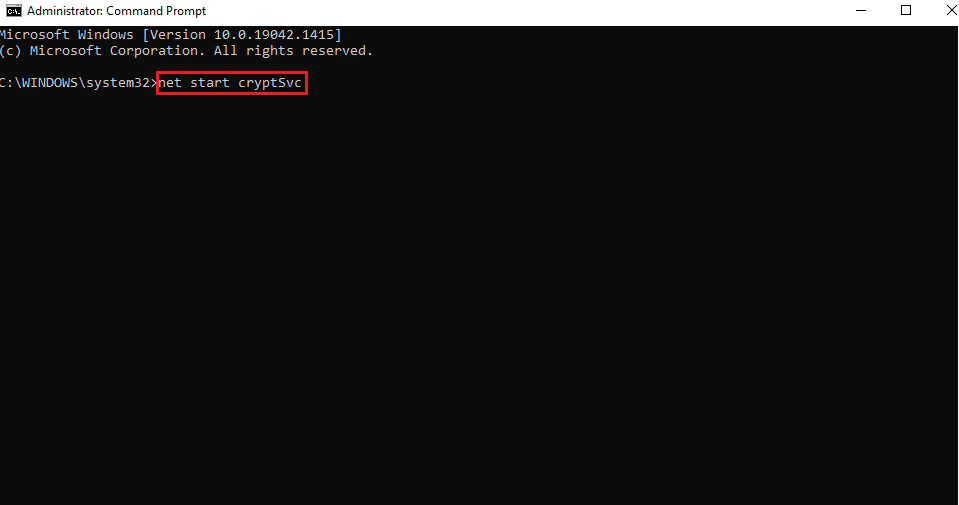
7. Khởi động lại PC của bạn(Restart your PC) và cố gắng cập nhật Windows một lần nữa.
Cũng nên đọc: (Also Read:) Cách khắc phục màn hình cảm ứng Windows 10 không hoạt động(How to Fix Windows 10 Touchscreen Not Working)
Phương pháp 6: Đặt lại mô-đun Windows Update
(Method 6: Reset Windows Update Modules
)
SoftwareDistribution là một thư mục con trong thư mục Windows lưu trữ các tệp có thể cần thiết để cài đặt các bản cập nhật Windows mới nhất trên máy của bạn. Đây là nhu cầu cho mô-đun cập nhật và WUagent xử lý các hoạt động đọc / ghi. Do đó(Hence) , đặt lại nó sẽ giúp khắc phục lỗi cập nhật 80072ee2.
1. Trong menu Bắt đầu(Start ) , nhập Dấu nhắc Lệnh(Command Prompt) và nhấp vào Chạy với tư cách quản trị viên(Run as administrator) .

2. Nhập lần lượt các lệnh sau và nhấn Enter để thực thi:
- net stop cryptSvc
- net stop wuauserv
- net stop msiserver
- các bit dừng ròng(net stop bits)

3. Xóa các tệp qmgr * .dat, để làm điều này một lần nữa, hãy mở cmd và nhập:
Del “%ALLUSERSPROFILE%\Application Data\Microsoft\Network\Downloader\qmgr*.dat”
4. Nhập nội dung sau vào cmd và nhấn Enter :
cd /d %windir%\system32

5. Đăng ký lại tệp BITS và tệp Windows Update(Reregister the BITS files and the Windows Update files) . Nhập(Type) từng lệnh sau vào cmd và nhấn Enter sau mỗi lệnh:
regsvr32.exe atl.dll regsvr32.exe urlmon.dll regsvr32.exe mshtml.dll regsvr32.exe shdocvw.dll regsvr32.exe browseui.dll regsvr32.exe jscript.dll regsvr32.exe vbscript.dll regsvr32.exe scrrun.dll regsvr32.exe msxml.dll regsvr32.exe msxml3.dll regsvr32.exe msxml6.dll regsvr32.exe actxprxy.dll regsvr32.exe softpub.dll regsvr32.exe wintrust.dll regsvr32.exe dssenh.dll regsvr32.exe rsaenh.dll regsvr32.exe gpkcsp.dll regsvr32.exe sccbase.dll regsvr32.exe slbcsp.dll regsvr32.exe cryptdlg.dll regsvr32.exe oleaut32.dll regsvr32.exe ole32.dll regsvr32.exe shell32.dll regsvr32.exe initpki.dll regsvr32.exe wuapi.dll regsvr32.exe wuaueng.dll regsvr32.exe wuaueng1.dll regsvr32.exe wucltui.dll regsvr32.exe wups.dll regsvr32.exe wups2.dll regsvr32.exe wuweb.dll regsvr32.exe qmgr.dll regsvr32.exe qmgrprxy.dll regsvr32.exe wucltux.dll regsvr32.exe muweb.dll regsvr32.exe wuwebv.dll
6. Để đặt lại Winsock:
thiết lập lại netsh winock(netsh winsock reset)

7. Đặt lại dịch vụ BITS và dịch vụ Windows Update về bộ mô tả bảo mật mặc định:
sc.exe sdset bits D:(A;;CCLCSWRPWPDTLOCRRC;;;SY)(A;;CCDCLCSWRPWPDTLOCRSDRCWDWO;;;BA)(A;;CCLCSWLOCRRC;;;AU)(A;;CCLCSWRPWPDTLOCRRC;;;PU) sc.exe sdset wuauserv D:(A;;CCLCSWRPWPDTLOCRRC;;;SY)(A;;CCDCLCSWRPWPDTLOCRSDRCWDWO;;;BA)(A;;CCLCSWLOCRRC;;;AU)(A;;CCLCSWRPWPDTLOCRRC;;;PU)
8. Khởi động lại(Again) các dịch vụ cập nhật Windows bằng cách thực hiện các lệnh sau:
- các bit bắt đầu ròng(net start bits)
- net start wuauserv
- net start appidsvc
- net start cryptsvc

9. Cài đặt Windows Update(latest Windows Update Agent ) Agent mới nhất bằng cách làm theo hướng dẫn Cập nhật Windows Update Agent lên phiên bản mới nhất của Microsoft(Update the Windows Update Agent to the latest version guide by Microsoft) .
10. Khởi động lại PC của bạn(Reboot your PC) để lưu những thay đổi này.
Cũng nên đọc: (Also Read: )Cách khắc phục quyền truy cập bị từ chối Windows 10(How to Fix Access is Denied Windows 10)
Phương pháp 7: Đặt lại PC Windows 10
(Method 7: Reset Windows 10 PC
)
Bạn có thể sử dụng tính năng Đặt lại Windows(Windows Reset) để đặt lại thiết bị của mình nếu không có cách nào khác hoạt động. Trong khi giữ nguyên phần lớn dữ liệu quan trọng của bạn, Windows 10 Reset sẽ thay thế các tệp thiết bị của bạn bằng một bộ tệp hoàn toàn mới, về mặt lý thuyết, giải quyết mọi khó khăn còn sót lại liên quan đến mã lỗi 80072ee2.
1. Nhấn phím Windows + I keys để mở Cài đặt.(Settings.)
2. Nhấp vào ô Cập nhật & Bảo mật(Updates & Security)

3. Chuyển đến tab Khôi phục(Recovery ) trên ngăn bên trái.

4. Nhấp vào nút Bắt đầu trong (Get started)Đặt lại PC này(Reset this PC) .
Lưu ý:(Note:) Vì PC của bạn sẽ khởi động lại ngay sau khi bạn nhấn nút, hãy tạo một bản sao lưu của bất kỳ tệp quan trọng nào trước khi nhấn nó.
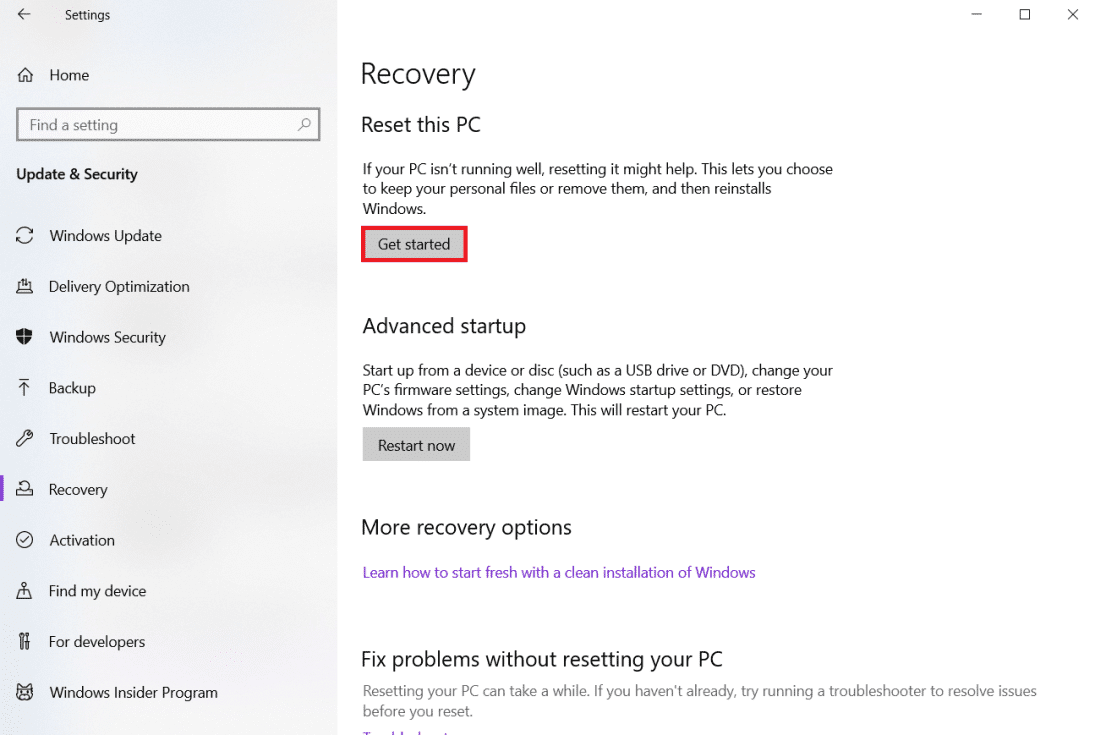
5. Sau khi PC của bạn khởi động lại, bạn có thể chọn:
- Giữ các tệp của tôi(Keep my files )
- Hoặc, Xóa mọi thứ.(Or, Remove everything.)

Câu hỏi thường gặp (FAQ)(Frequently Asked Questions (FAQs))
Q1. Điều gì xảy ra nếu tôi không cập nhật Windows của mình?(Q1. What happens if I don’t update my Windows?)
Trả lời:(Ans: ) Bạn có thể nghĩ rằng việc cập nhật Windows của mình lên phiên bản hiện tại sẽ ảnh hưởng đến các cài đặt và cấu hình mà bạn đã thực hiện trên PC của mình và do đó, bạn sẽ muốn tắt cập nhật. Nhưng nếu bạn không cập nhật thì PC của bạn sẽ gặp phải các vấn đề bảo mật nghiêm trọng và không thể truy cập hoặc tận hưởng các tính năng mới được thêm vào mỗi bản cập nhật.
Quý 2. Tại sao các bản cập nhật Windows không được cài đặt cho dù tôi làm gì?(Q2. Why are Windows updates not installing no matter what I do?)
Trả lời. (Ans.) Windows Update là một ứng dụng của Microsoft(Microsoft) tự động tải xuống và cài đặt các bản cập nhật bảo mật và cải tiến hệ thống cho hệ điều hành Windows . Mặc dù nó không phải là không có sai sót của riêng nó, nhưng hầu hết chúng có thể được sửa chữa một cách dễ dàng. Nếu bạn thấy bản cập nhật không thành công trong Lịch sử cập nhật Windows của mình, hãy khởi (Windows Update)động lại(restart) PC và chạy lại Windows Update(rerun Windows Update) . Trang web của Microsoft(Microsoft) cung cấp chương trình Khắc phục sự cố Windows Update(Windows Update Troubleshooter) cho Windows mà bạn có thể sử dụng để khắc phục sự cố cụ thể.
Lưu ý:(Note:) Một số bản cập nhật có thể không tương thích và sẽ không cài đặt được bất kể nỗ lực của bạn.
Khuyến khích:(Recommended:)
- Quy trình tuyển dụng của Amazon là gì?(What is Amazon Hiring Process?)
- Cách sửa lỗi Origin 9: 0 trong Windows 10(How to Fix Origin Error 9:0 in Windows 10)
- Khắc phục Ứng dụng này không thể mở trong Windows 10(Fix This app can’t open in Windows 10)
- Cách sửa lỗi hành động bị chặn trên Instagram(How to Fix Action Blocked on Instagram Error)
Chúng tôi hy vọng hướng dẫn này hữu ích và bạn có thể dễ dàng sửa lỗi cập nhật Windows 80072ee2( fix Windows update error 80072ee2) . Hãy cho chúng tôi biết phương pháp nào phù hợp nhất với bạn. Nếu bạn có bất kỳ câu hỏi nào liên quan đến bài viết này, hãy thả chúng vào phần nhận xét.
Related posts
Fix Windows Update Error Code 0x80072efe
Fix Windows Update Error 0x80070020
Fix Windows Update Error 0x800704c7
Fix Windows Update Error 0x80246002
Fix Windows Update Error 0x80080005
Sửa lỗi cập nhật Windows 11 gặp phải
Fix Windows Update Error 80244019
Sửa lỗi cập nhật Windows 11 0x800f0988
Fix Network Adapter Error Code 31 trong Device Manager
Sửa lỗi cập nhật Windows 10 0x8e5e0147
[Đã sửa] Lỗi cập nhật Windows 0x80010108
Làm thế nào để Fix Google Drive Access Denied Error
Fix BAD_SYSTEM_CONFIG_INFO Error
Làm thế nào để Fix Application Error 523
Fix Windows Update Error 80246008
Sửa lỗi cập nhật Windows 0x8024a000
Fix PNP Detected Fatal Error Windows 10
Sửa lỗi cập nhật 0x80888002 trên Windows 11
Fix Windows Update Error 8024402F
Cách Fix Application Error 0xc0000005
