Cải thiện bộ đệm, hiệu suất và tốc độ của YouTube
YouTube đã tồn tại được 15 năm và chưa có trang web nào tập trung vào video khác có đủ phương tiện để cạnh tranh hiệu quả với nền tảng khổng lồ này. Trong khi những người thích Facebook đang cố gắng định vị IGTV để cạnh tranh, nó còn một chặng đường dài phía trước để có thể trở thành một lựa chọn khả thi cho hầu hết mọi người.

Cải thiện bộ đệm(Improve YouTube Buffering) , hiệu suất(Performance) và tốc độ của YouTube(Speed)
Có rất nhiều trang web phát trực tuyến video trên mạng và YouTube chắc chắn là trang web video được sử dụng nhiều nhất trên hành tinh này. Nhưng gần đây tôi bắt đầu gặp sự cố với bộ đệm của YouTube . (YouTube)Tôi có một kết nối khá tốt, nhưng YouTube vẫn chạy chậm(YouTube was running slow)(YouTube was running slow) và các video sẽ mất nhiều thời gian để lưu vào bộ đệm. Điều này có thể gây khó chịu khi bạn đang cố gắng xem một cái gì đó thực sự quan trọng. Ngoại trừ YouTube , tất cả các trang web phát trực tuyến khác đều hoạt động tốt - ví dụ: Metacafe , Vimeo , v.v. Vì vậy, tôi quyết định thực hiện một số khắc phục sự cố để xem liệu tôi có thể giải quyết sự cố này và cải thiện bộ đệm, hiệu suất và tốc độ của YouTube hay không.(YouTube)
Cách làm cho video YouTube tải nhanh hơn
Như hiện tại, YouTube là đặt cược tốt nhất cho nội dung của chúng tôi vào lúc này, vậy chúng tôi sẽ làm gì khi video trên YouTube bắt đầu lưu vào bộ đệm một cách thường xuyên?
Trong nhiều trường hợp, các vấn đề về bộ đệm và hiệu suất tổng thể không liên quan gì đến tốc độ kết nối internet của bạn. Đôi khi, các yếu tố khá khác nhau, đó là lý do tại sao chúng tôi quyết định thảo luận các vấn đề thay thế về lý do tại sao video của bạn gặp khó khăn khi tải.
Bài viết này sẽ giải thích một số cách để giảm bớt sự cố khi xem video YouTube . Hãy thử tất cả chúng để xem cái nào hoạt động tốt nhất hoặc bạn.
- DNS YouTube
- Thay đổi chất lượng video
- Bật Giới hạn băng thông có thể đặt trước
- Thủ thuật ngoại lệ tường lửa
Hãy để chúng tôi thảo luận về tình huống này chi tiết hơn.
1] DNS YouTube

Một trong những cách tốt nhất để cải thiện bộ đệm khi phát trực tuyến video là thay đổi DNS của bạn thành DNS do Google cung cấp . Sử dụng OpenDNS này , trong một số trường hợp, có thể giúp ích rất nhiều.
OK, vì vậy điều đầu tiên cần làm ở đây là truy cập Control Panel và để thực hiện việc này, trước tiên bạn phải tìm kiếm Control Panel thông qua hộp tìm kiếm và chuyển tiếp từ đó. Sau khi mở bảng, chọn Mạng và Internet(Network and Internet) từ danh sách, sau đó nhấp vào Trung tâm Mạng và Chia sẻ(Network and Sharing Center) .
Một cách khác để đến đó là nhấp chuột phải vào biểu tượng kết nối Wi-Fi trên (Wi-Fi)Thanh tác vụ(Taskbar) , sau đó chọn Mở cài đặt Mạng (Open Network) & Internet . Bây giờ, từ ngăn bên trái, nhấp vào Thay đổi cài đặt bộ điều hợp(Change adapter settings) , sau đó từ đó, nhấp chuột phải vào một trong các mạng và đảm bảo nhấp đúp vào Internet Protocol version 4 (TCP/IPv4) .
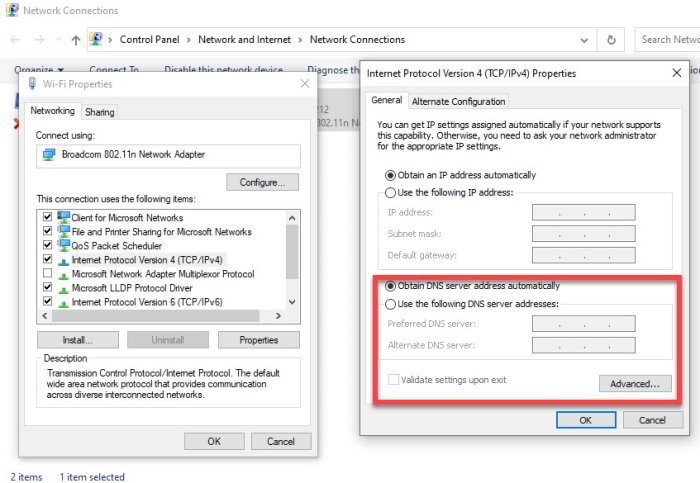
Tiếp theo, tìm kiếm phần Sử dụng địa chỉ máy chủ (Use)DNS sau và chọn nó. Từ đó, các tùy chọn sau sẽ giống như sau:
- Máy chủ DNS ưa thích: 208.67.222.222
- Máy chủ DNS thay thế: 208.67.220.220
Cuối cùng, nhấp vào nút OK và khởi động lại máy tính để xem các thay đổi bất cứ khi nào bạn truy cập lại YouTube.
2] Thay đổi chất lượng video
Một cách khác để cải thiện hiệu suất trên YouTube là thay đổi chất lượng của video. Đối với nhiều người, mặc định là HD 720p hoặc 1080p HD. Trong một số trường hợp, mặc định thậm chí có thể được đặt ở 4K. Tùy thuộc vào tốc độ kết nối internet của bạn, có thể mất một lúc để tải video ở chất lượng cao.
Để đảm bảo hiệu suất tốt hơn, chỉ cần giảm chất lượng video. 480p là tốt vì nó giữ được chất lượng khá tốt, do đó, nó có thể xem được và tải nhanh hơn nhiều so với bất kỳ thứ gì có trước nó.
3] Bật Giới hạn(Enable Limit) băng thông có thể đặt trước
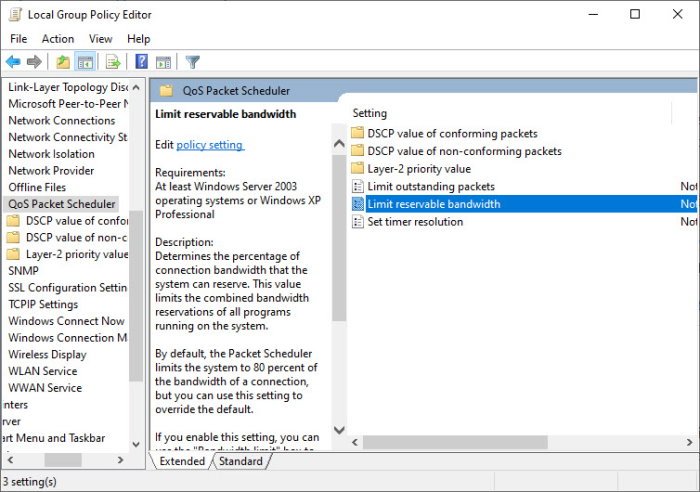
Bạn(Did) có biết rằng trong một số trường hợp, Windows 10 sẽ dành một phần băng thông của bạn cho mục đích tải xuống các bản cập nhật cùng những thứ khác. Điều này là quan trọng, đúng, nhưng tính năng này không được đặt trong cửa hàng vì mọi thứ có thể thay đổi.
Để tận hưởng toàn bộ tốc độ kết nối internet của bạn, chúng tôi sẽ phải tắt tính năng này. Chúng ta có thể thực hiện việc này bằng cách nhấp vào biểu tượng tìm kiếm, sau đó gõ gpedit.msc. Mở công cụ này từ kết quả tìm kiếm, sau đó ngay lập tức, điều hướng đến:
LOCAL COMPUTER POLICY > COMPUTER CONFIGURATION > ADMNISTRATIVE TEMPELATES > NETWORK > QOS PACKET SHEDULER > LIMIT RESERVABLE BANDWITH.
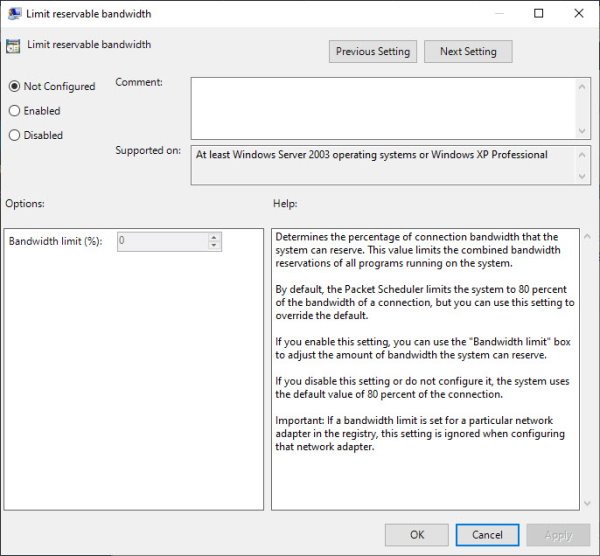
Từ đó, hãy tìm tùy chọn có nội dung Giới hạn băng thông(Limit reservable bandwidth)(Limit reservable bandwidth) có thể đặt trước và bật nó ngay lập tức. Sau đó, hãy nhớ đặt giới hạn thành 0, rồi nhấn Áp dụng(Apply) > OK . Cuối cùng, hãy tiếp tục và khởi động lại máy tính của bạn và kiểm tra xem YouTube có tải video nhanh hơn nhiều so với trước đây hay không.
4] Thủ thuật ngoại lệ tường lửa
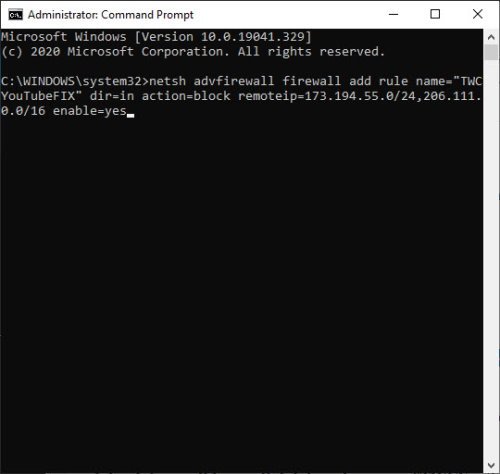
Một số ISP(Certain ISP) nhất định có xu hướng giảm băng thông từ máy chủ lưu trữ video, điều này gây ra các vấn đề về hiệu suất. Ý tưởng là tìm dải IP có liên quan và chặn chúng thông qua Widows Firewall . Đi xuống con đường này sẽ cải thiện hiệu suất trong một số trường hợp. Đây là cách bạn có thể làm điều đó:
- Vào Start Menu và gõ CMD
- Sau đó nhấp chuột phải(Right-click) và nhấp vào Chạy(Run) với tư cách quản trị viên
- Sau đó sao chép và dán lệnh sau
netsh advfirewall firewall add rule name="TWCYouTubeFIX" dir=in action=block remoteip=173.194.55.0/24,206.111.0.0/16 enable=yes
Bây giờ bạn sẽ muốn khởi động lại máy tính trước khi thử xem mọi thứ có hoạt động tương ứng hay không. Ngoài ra, nếu bạn muốn xóa quy tắc, hãy nhập lệnh sau vào CMD :
netsh advfirewall firewall delete rule name="TWCYouTubeFIX”
Ít nhất một trong các tùy chọn này sẽ cho phép tải video YouTube nhanh hơn , vì vậy chúng tôi khuyên bạn nên thử tất cả các tùy chọn đó để xem tùy chọn nào hoạt động tốt nhất.
Đọc(Read) : Cách mở và chỉnh sửa video bằng trình chỉnh sửa video YouTube.(How to open and edit videos using YouTube video editor.)
Related posts
Improve YouTube Streaming & Experience với phần mở rộng Browser
ReadyBoost có hoạt động không? Nó có cải thiện hiệu suất cho PC chạy chậm hơn không?
Cách thay đổi kênh Wi-Fi của bạn (Và cải thiện hiệu suất)
Improve Wireless Network Speed trên Windows 10
Cách hợp nhất nhiều danh sách phát trên Spotify and YouTube Music
Cách chuyển đăng ký YouTube từ tài khoản này sang tài khoản khác
Làm thế nào để Tạo hoặc Edit phụ đề trên YouTube
Làm thế nào để tải về YouTube Thumbnail hình ảnh một cách dễ dàng
Làm thế nào để Customized Banner Image and Watermark trên YouTube
Tốt nhất 4 YouTube apps trên Microsoft Store cho Windows 10
Convert YouTube đến MP3 sử dụng software or online converters miễn phí này
Bình luận thất bại trong việc bài đăng trên YouTube
Cách thay đổi ảnh YouTube profile của bạn một cách dễ dàng
Cách thay đổi YouTube Channel URL
VideoPad Video Editor là phần mềm chỉnh sửa video miễn phí cho YouTube
Làm thế nào để liên kết Steam để YouTube và xác minh các tập tin game
Cách tắt Nhận xét về YouTube videos của bạn
Cách tạo danh sách phát trên YouTube với bất kỳ video nào, mà không cần đăng nhập
Làm thế nào để xóa một YouTube video từ kênh của bạn từ Mobile or PC
Cách khám phá các kênh mới trên YouTube
