Dán văn bản vào Word mà không cần định dạng
Theo mặc định, Microsoft Word cố gắng duy trì các kiểu văn bản được sao chép từ nguồn bên ngoài Word . Nếu bạn không muốn phải xóa thông tin kiểu theo cách thủ công sau khi dán văn bản vào Word , có một cách để Word dán văn bản từ nguồn bên ngoài mà không có định dạng theo mặc định.
Đối với ví dụ này, chúng tôi đã sao chép văn bản từ một bài viết trên trang web Help Desk Geek . Đánh dấu văn bản, nhấp chuột phải vào văn bản và chọn Sao chép(Copy) từ menu bật lên.

Khi chúng tôi dán văn bản vào Word , định dạng từ bài viết được giữ nguyên.

Chỉ dán từ dưới dạng văn bản
Để chỉ dán văn bản khi được sao chép từ nguồn bên ngoài, hãy chọn Tùy chọn(Options) từ tab Tệp .(File)
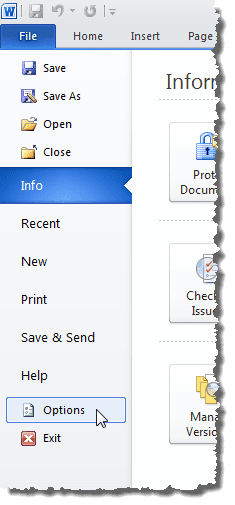
Trên hộp thoại Tùy chọn Word , bấm vào nút (Word Options)Nâng cao(Advanced) trong ngăn bên trái.
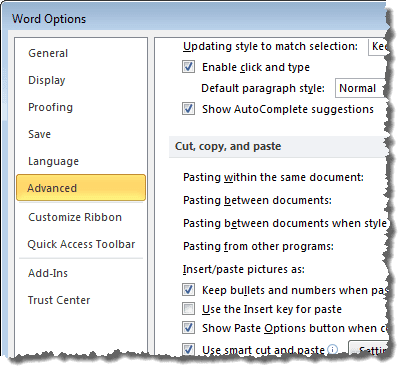
Cuộn xuống phần Cắt, sao chép và dán(Cut, copy, and paste) . Chọn Chỉ Giữ Văn bản(Keep Text Only) từ danh sách thả xuống để Dán từ các chương trình khác(Pasting from other programs) . Bạn có thể thay đổi tất cả chúng nếu bạn muốn như tôi đã làm, nhưng các giá trị mặc định sẽ hoạt động tốt đối với hầu hết mọi người.

Bấm OK để chấp nhận các thay đổi của bạn và đóng hộp thoại Tùy chọn Word .(Word Options)

Sao chép lại văn bản từ nguồn bên ngoài và dán vào Word . Văn bản được dán mà không cần định dạng.
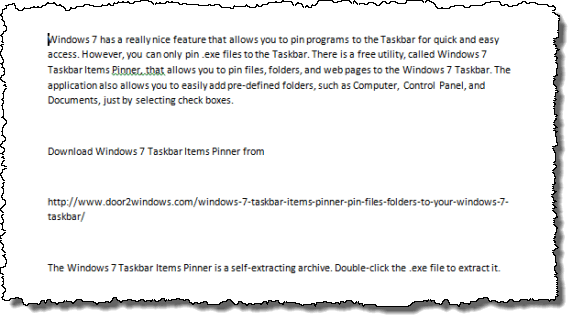
LƯU Ý:(NOTE:) Các cài đặt này sẽ không ảnh hưởng đến văn bản đã có trên khay nhớ tạm mà bạn đã sao chép trước đó. Sau khi thay đổi các cài đặt này, bạn phải sao chép lại văn bản mong muốn trước khi dán vào Word . Vì vậy, bây giờ bạn không còn phải sao chép mọi thứ vào Notepad trước khi sao chép từ đó sang Word . Vui thích!
Related posts
Tạo văn bản ngẫu nhiên hoặc văn bản Lorem Ipsum trong MS Word
Sử dụng Spike để cắt và dán nhiều mục văn bản trong Word
Cách tìm và thay thế văn bản trong Microsoft Word
Cách sửa lỗi không xác định dấu trang trong Word
Cách thêm chú thích cuối trang trong Word
Sửa lỗi “Word Cannot Start the Converter MSWRD632.WPC / SSPDFCG_x64.CNV”
Cách mở Word và Excel ở Chế độ An toàn
Tính tổng một cột bảng trong Word
Hiển thị / Ẩn mã trường trong Word và chuyển đổi trường thành văn bản
Cách chuyển tài liệu Word sang PDF
Cách kết hợp nhiều tài liệu Word với nhau
Cách hiển thị số lượng từ trong Microsoft Word
Cách xóa danh sách tệp được mở gần đây trong Word
Cách thêm danh sách thả xuống trong Microsoft Word
Cách tìm và thay thế các từ trong MS Word và Google Docs
Cách thêm phông chữ mới vào Microsoft Word
9 cách mở tài liệu Word mà không cần Word
Chèn dấu đầu dòng vào giữa câu trong Word
Cách đọc chính tả tài liệu trong Microsoft Word
Cách xóa trang trong Microsoft Word
