Sửa lỗi ứng dụng ESRV.exe 0xc0000142 trên Windows 11/10
Một số người dùng Windows đang gặp phải lỗi nói - esrv.exe - Lỗi ứng dụng: Ứng dụng không thể khởi động chính xác (0xc0000142). Nhấn OK để đóng ứng dụng(esrv.exe – Application Error: The application was unable to start correctly (0xc0000142). Click OK to close the application) . Trong bài viết này, chúng ta sẽ thảo luận về esrv.exe là gì và cách khắc phục lỗi esrv.exe trên máy tính Windows 11 hoặc Windows 10 của bạn.
Esrv.exe là gì?
Cập nhật trình điều khiển Intel(Intel Driver Update) có một quá trình được gọi là esrv.exe. Nó được sử dụng khi người dùng muốn cập nhật Trình điều khiển Intel(Intel Driver) của họ . Tuy nhiên, đây là một quy trình cũ vì Intel đã thay thế Intel Driver Update bằng Intel Driver & Support Assistance .
Nếu bản cập nhật trình điều khiển Intel được gỡ bỏ không đúng cách, bạn có thể gặp phải (Intel Driver Update)Lỗi ứng dụng(Application Error) esrv.exe . Trong bài viết này, chúng tôi sẽ sửa lỗi esrv.exe.
Sửa lỗi ứng dụng ESRV.exe
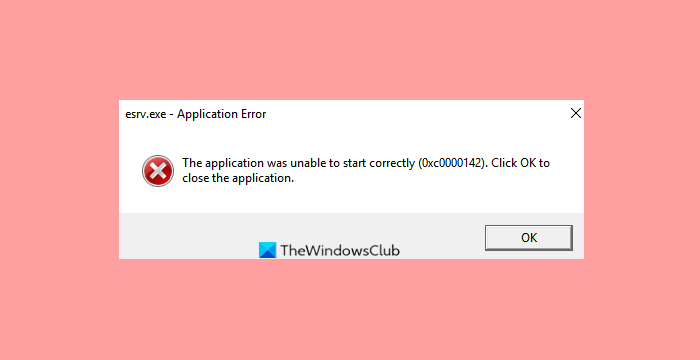
Đây là những điều bạn có thể làm để sửa lỗi Ứng dụng(Application) esrv.exe :
- Gỡ cài đặt bản cập nhật trình điều khiển Intel
- Loại bỏ esrv.exe khỏi danh sách Khởi động.
Hãy để chúng tôi nói về chúng một cách chi tiết.
1] Gỡ cài đặt bản cập nhật trình điều khiển Intel
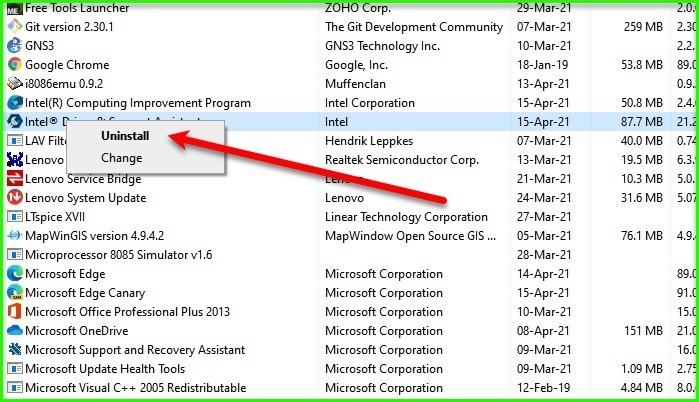
Điều đầu tiên và quan trọng nhất bạn cần làm để khắc phục lỗi này là gỡ cài đặt chương trình Cập nhật trình điều khiển Intel(Intel Driver Update) .
Để gỡ cài đặt ứng dụng(uninstall the application) , bạn có thể làm theo các bước sau.
- Khởi chạy Control Panel từ Start Menu.
- Nhấp vào Chương trình & Tính năng(Program & Features) , nhấp chuột phải vào Cập nhật trình điều khiển Intel(Intel Driver Update) và nhấp vào Gỡ cài(Uninstall) đặt.
Cuối cùng, khởi động lại máy tính của bạn.
Vì chương trình này đã ngừng hoạt động, bạn có thể muốn tải xuống Trình điều khiển và Hỗ trợ Intel(Intel Driver & Support Assistant) mới .
2] Xóa(Remove) esrv.exe khỏi danh sách Khởi động(Startup)

Nếu bạn vẫn thấy tiến trình esrv.exe này trong danh sách các mục Khởi động của mình, bạn cần phải xóa nó.(Startup)
Bạn có thể sử dụng bất kỳ phần mềm Startup Manager miễn phí(free Startup Manager software) nào tốt như AutoRuns để xóa mục nhập.
Khởi động lại máy tính của bạn và kiểm tra xem nó có giải quyết được sự cố của bạn hay không.
Related posts
Làm thế nào để Fix Application Error 0xc0000142
Fix Application Load Error 5:0000065434 trên Windows 10
Fix Application Error 0xc0150004 trên Windows 11/10
Fix WerMgr.exe or WerFault.exe Application Error Trong Windows 11/10
Cách Fix Application Error 0xc0000005
Fix Windows 10 Update Error 0x800703F1
Fix Amazon PrimeVideo Error Code 7031
Fix Windows Update Error 0x80070005
Fix Steam Application Load Error 3:0000065432
Fix Microsoft Store Error 0x87AF0001
Vấn đề Troubleshoot Intel Graphics Drivers trên Windows 10
Cách Fix Steam Error Codes 53 và 101 trên PC Windows
Fix Intel Optane Memory Pinning error sau Windows 10 v2004 upgrade
Fix VALORANT Error Code 31 và 84 trên Windows PC
Fix Roku Error Code 006 và 020
Fix Error, Bookmark không được xác định trong Microsoft Word
Fix Service Error 79, Turn Off đó trở đi, trên HP Printer
Fix .NET Framework Error 0x800c0006 trên Windows 11/10
Làm thế nào để Fix Application Error 0xc000007b
Khắc phục màn hình đen trên máy tính xách tay Windows 10 với Intel HD Graphics
