Cách bật xác minh 2 bước trong Tài khoản Microsoft
Microsoft vừa công bố giới thiệu quy trình xác minh 2 bước được mong đợi từ lâu cho (2-step verification)Tài khoản Microsoft(Microsoft Account) . Tính năng bảo mật này sẽ được triển khai cho tất cả, trong vài ngày tới.
Ngày nay, Tài khoản Microsoft(Microsoft Account) đã trở thành một chìa khóa để mở mọi thứ từ PC chạy Windows 10(Windows 10) đến Windows Phone của bạn , từ Xbox đến Outlook.com , từ OneDrive và Skype đến Office , v.v. Chính vì vậy, Microsoft đã quyết định bổ sung một lớp bảo mật bổ sung, với việc giới thiệu xác minh 2 bước tùy chọn.
Xác minh hai bước có nghĩa là Microsoft sẽ yêu cầu bạn cung cấp hai phần thông tin bất cứ lúc nào bạn truy cập vào tài khoản của mình. Ví dụ, đó có thể là mật khẩu của bạn cộng với mã sẽ được gửi đến điện thoại hoặc email đã đăng ký của bạn.
Bật xác minh 2 bước trong Tài khoản Microsoft(Microsoft Account)
Để bật xác minh 2 bước trong Tài khoản Microsoft(Microsoft Account) của bạn , hãy truy cập account.live.com/proofs/Manage và thực hiện những việc cần thiết.
Bạn có thể chọn tải xuống ứng dụng Microsoft Authenticator .

Nếu bạn không muốn sử dụng, hãy nhấp vào Bỏ qua(Skip) để đến trang sau.
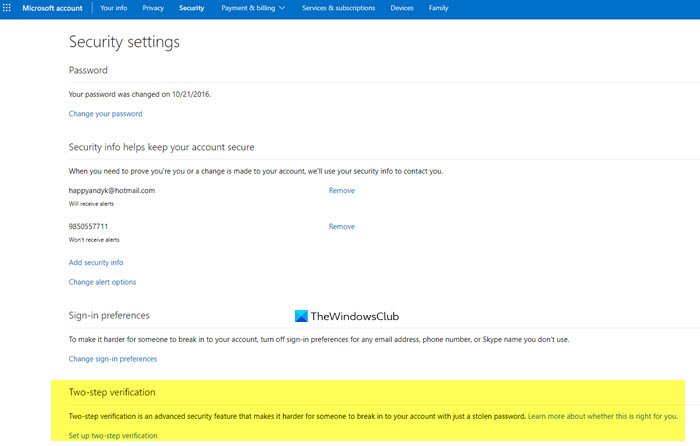
Nhấp(Click) vào Thiết(Set) lập xác minh hai bước để truy cập trang này.

Bấm(Click) vào Tiếp theo(Next) quảng cáo làm theo quy trình bắt buộc.

Giờ đây, bất cứ khi nào bạn truy cập vào Tài khoản Microsoft(Microsoft Account) của mình , bạn sẽ nhận được một mã, mã này bạn sẽ được yêu cầu nhập.
Tắt xác minh 2 bước cho tài khoản Microsoft
Để tắt xác minh 2 bước cho tài khoản Microsoft , hãy truy cập cùng một trang 'quản lý' và nhấp vào liên kết Tắt(Turn) xác minh 2 bước.

Nhấp vào Có(Click Yes) để xác nhận và bạn đã hoàn tất.
Ứng dụng Microsoft Authenticator
Đối với Điện thoại(Phones) , Microsoft đã phát hành ứng dụng Microsoft Authenticator , hỗ trợ giao thức chuẩn cho mã xác minh hai bước và có thể được sử dụng với tài khoản Microsoft của bạn và các hệ thống khác hỗ trợ mã xác minh hai bước, như Google và Dropbox .
Previously we had a notion of trusted devices that was similar but only worked for IE and required you to manage a list if you had too many devices. With this release we’ve simplified things — you can skip codes on all modern browsers across major platforms, and you never have to manage the list. If you ever lose or sell a device, you can still choose to revoke these “trusted devices” by going to your security settings on account.live.com, says Microsoft.
Trên các thiết bị bạn sử dụng thường xuyên, bạn có thể chọn một tùy chọn để không yêu cầu mã bảo mật.
Đề phòng trường hợp bạn không biết - Giờ đây, bạn có thể đăng nhập vào Tài khoản Microsoft của mình (Microsoft)bằng bất kỳ bí danh nào .
Đọc tiếp(Read next) : Làm thế nào những kẻ tấn công có thể vượt qua Xác thực hai yếu tố(How Attackers can Bypass Two-factor Authentication) .
Related posts
Đặt Password Expiration Date cho Microsoft Account and Local Account
Microsoft Account sign trong error 0x800706d9 trên Windows 10
Microsoft account bạn đã nhập không tồn tại
Cách đóng hoặc xóa Microsoft Account vĩnh viễn
Làm thế nào để thiết lập Security Key cho Microsoft Account
Microsoft Account của bạn đã bị khóa, 0x80A40014 - Xbox error
Cách xóa tài khoản Microsoft khỏi Windows 11
Cách liên kết GitHub or Google account với Microsoft Account
Thiết bị của bạn đang ngoại tuyến. Please sign với mật khẩu cuối cùng
Làm thế nào để hợp nhất hoặc liên kết Skype and Microsoft Account - FAQ
Không Remove button cho Microsoft Account trong Windows 10
Giới thiệu Windows 8.1: Bạn Nên Sử dụng Tài khoản Cục bộ hay Tài khoản Microsoft?
Cách đặt lại mật khẩu tài khoản Microsoft
Cách điều tra billing charge từ Microsoft or MSbill.info
Cách thay đổi hoặc đặt lại mật khẩu tài khoản Microsoft của bạn
Cách đóng và Delete Your Microsoft Account
Có vẻ như bạn không có thiết bị được áp dụng liên quan đến Microsoft account
Account vs Microsoft Account địa phương; Which one Tôi có nên sử dụng?
Tài khoản gia đình Microsoft là gì?
Troubleshoot Microsoft Account payment vấn đề và vấn đề
