Cách xóa một trang trong Word
Microsoft Word là một công cụ tuyệt vời để tạo, chỉnh sửa và chia sẻ tệp của bạn với người khác nhưng khá nhiều tác vụ có thể làm phiền chúng tôi khi cố gắng làm việc trên tài liệu. Xóa một trang trống xảy ra là một trong những nhiệm vụ như vậy. Đây là một giải pháp đơn giản cho nó!
Cách xóa một trang trong Word
Microsoft Word không giống như Microsoft PowerPoint , nơi bạn có thể xóa các trang trình bày bằng cách chỉ cần chọn và xóa chúng. Trong Word , bạn phải xóa nội dung (văn bản và đồ họa) để loại bỏ các trang.
- Để làm cho các đoạn văn trống dễ nhìn hơn, hãy chuyển sang hiển thị các dấu đoạn:
- Nhấn Ctrl+Shift+8 . Sau đó, chọn nội dung của trang đó và nhấn xóa.
- Tương tự, bạn có thể chọn và xóa một trang nội dung ở bất kỳ đâu trong tài liệu của mình. Đối với điều này, thủ tục hơi khác.

Để xóa một Trang trong tài liệu Microsoft Word :
- Đặt con trỏ của bạn ở bất kỳ đâu trong trang nội dung mà bạn muốn xóa và chuyển sang tab 'Trang chủ'.
- Trên tab Trang chủ(Home) , hãy tìm tùy chọn 'Tìm' nằm ở góc trên cùng bên phải và nhấn vào mũi tên thả xuống.
- Từ danh sách các tùy chọn được hiển thị, hãy chọn 'Đi tới'.
- Bây giờ, hãy nhập \page và sau đó nhấp vào Đi tới.
- Hành động khi được xác nhận sẽ chọn nội dung của trang.
- Sau đó, chỉ cần chọn 'Đóng', rồi nhấn 'Xóa'.
Cách xóa trang trống trong Word
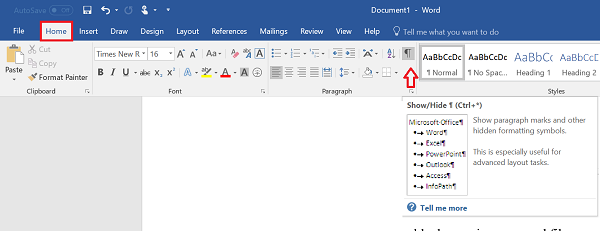
- Trong tài liệu Word đã mở , hãy chọn Dấu đoạn từ nhóm (Paragraph)Đoạn văn(Paragraph) hiển thị trong tab 'Trang chủ'.
- Bây giờ, để xóa một trang trống ở cuối tài liệu, hãy chọn các điểm đánh dấu đoạn (¶) ở cuối tài liệu và nhấn nút 'Xóa'.
- Sau khi hoàn tất, hãy nhấp lại vào Dấu đoạn(Paragraph) để tắt nó đi.
- Nếu phương pháp nêu trên không hoạt động, hãy mở tệp Word và nhấp vào menu 'Tệp'.
- Sau đó, hãy chuyển đến tùy chọn Print (In) và chọn Print preview (Xem trước bản in ) từ danh sách các tùy chọn được hiển thị.
- Cuối cùng, nhấn vào Thu nhỏ một trang(Shrink one page) để tự động xóa trang trống còn lại.
That’s it!
Đọc(Read) : Cách quản lý các phiên bản tài liệu trong Word(How to manage Document Versions in Word) .
Related posts
Làm thế nào để sử dụng Rewrite Suggestions trong Word cho Web application
Excel, Word or PowerPoint không thể bắt đầu lần trước
Làm thế nào để tạo ra một Booklet or Book với Microsoft Word
Làm thế nào để Turn off Paragraph dấu trong Microsoft Word
Best Invoice Templates cho Word Online để tạo Business Invoices miễn phí
Word khai trương bằng WordPad thay vì Word
Fix Error, Bookmark không được xác định trong Microsoft Word
Cách mời ai đó chỉnh sửa Word document trên iPad
Cách chèn Music Notes và Symbols trong Word document
Word Mở tài liệu ở chế độ chỉ đọc trong Windows 10
Convert Word tài liệu thành JPG bằng Batch Word đến JPG Converter
Cách sử dụng Mail Merge cho Letters trong Word
Jarte là một Word Processor di động miễn phí giàu tính năng cho Windows PC
Cách xóa tất cả các phần bị ngắt trong Word cùng một lúc
Làm thế nào để sử dụng Measurement Converter trong Microsoft Office
Làm thế nào để tìm kiếm Online Templates trong Microsoft Word
Cách sử dụng Quick Parts Document Property feature bằng Word
Keyboard Shortcuts không hoạt động trong Word
Cách sử dụng Microsoft Editor để kiểm tra Grammar và đánh vần
ASD file là gì và cách mở nó trong Microsoft Word?
