Thanh tác vụ thông minh dành cho Windows 10
Thanh Taskbar thực sự là một phần tử giao diện người dùng quan trọng trên Windows hoặc thực tế là bất kỳ hệ điều hành nào khác. Thanh tác vụ trên Windows cho phép bạn quản lý lịch của mình, ghim các ứng dụng yêu thích và cũng chỉ định cách các nút trên thanh tác vụ nhóm lại với nhau trong các trường hợp có nhiều cửa sổ đang mở. Chúng tôi đã trình bày tất cả các thủ thuật và chỉnh sửa mà người dùng Windows có thể sử dụng để khai thác tối đa thanh tác vụ. Hôm nay chúng ta hãy cùng tìm hiểu về SmartTaskbar , một tiện ích Windows có thể tự động điều chỉnh cài đặt thanh tác vụ của bạn một cách thông minh.
Thanh tác vụ thông minh dành cho Windows 10
SmartTaskbar nhẹ và có thể tự động chuyển trạng thái hiển thị của Thanh tác vụ Windows(Windows Taskbar) của bạn . Tiện ích cung cấp các chế độ khác nhau và mỗi chế độ được thiết kế phù hợp với một mục đích cụ thể. Trước khi chúng ta bắt đầu, xin lưu ý rằng hầu hết các cài đặt mà Smart Taskbar cung cấp đều đã có trong cài đặt, nhưng công cụ này đi kèm với một cách dễ dàng hơn nhiều để quản lý. Hãy để chúng tôi xem xét kỹ hơn tất cả các chế độ mà SmartTaskbar cung cấp,
Chế độ tự động(Auto Mode)

Chế độ Tự động(Auto Mode) là loại có một kích thước phù hợp với tất cả các giải pháp. Chế độ này sẽ tự động ẩn thanh tác vụ trong trường hợp cửa sổ được phóng to. Khi cửa sổ có kích thước bình thường, màn hình thanh tác vụ sẽ tự động xuất hiện.
Chế độ thích ứng(Adaptive Mode)
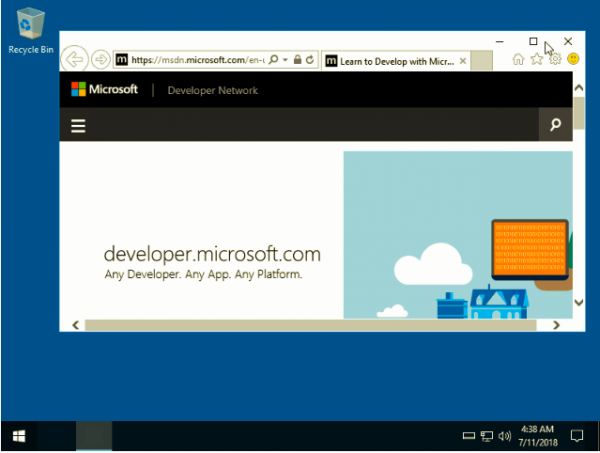
Chế độ này sẽ quan tâm đến kích thước các nút trên Thanh tác vụ . (Taskbar)Ví dụ: khi một cửa sổ được tối đa hóa đang mở, thanh SmartTaskbar sẽ chuyển sang kích thước nhỏ hơn. Trong khi đó, khi cửa sổ phóng to được mở, thanh Taskbar(Taskbar) sẽ khôi phục lại kích thước ban đầu. Người dùng cũng có thể nhấp đúp vào trạng thái hiển thị của thanh tác vụ giữa Hiển thị(Show) hoặc Tự động Ẩn(Auto-Hide) .
Cài đặt SmartTaskbar khá đơn giản. Truy cập liên kết SmartTaskbar GitHub(GitHub link) và cài đặt tiện ích. Sau khi cài đặt, chương trình sẽ tự động chạy ở chế độ nền. SmartTaskbar rất hữu ích nếu bạn muốn giảm các vấn đề về tỷ lệ hiển thị liên tục cắt xén ngay bây giờ và sau đó. Điều đó ngoài SmartTaskbar còn giúp bạn tăng diện tích màn hình bằng cách ẩn / thay đổi kích thước thanh tác vụ khi cần thiết.
Vấn đề với SmartTaskbar(Issues with SmartTaskbar)
SmartTaskbar gặp phải một số vấn đề. Chương trình không xử lý được nhiều màn hình và một số ứng dụng không tương thích. Hơn nữa, nó cũng xung đột với các chương trình cụ thể như Dell Display Manager . Tất cả(All) đã nói và làm được SmartTaskbar là một công cụ tiện lợi sẽ giúp bạn quản lý thanh Taskbar(Taskbar) một cách linh hoạt.
Related posts
Ultramon Smart Taskbar: Phần mềm kép hoặc Multi monitor cho Windows 10
Hide Toolbars option Trong Taskbar Context Menu trong Windows 10
Hide or Show Windows Ink Workspace Button trên Taskbar trong Windows 10
Cách Group Taskbar Icons trong Windows 10
Phím tắt Make Explorer Taskbar Mở thư mục yêu thích của bạn trong Windows 10
Sửa lỗi thanh tác vụ hiển thị ở chế độ toàn màn hình trên Windows 10
Fix Pin đến Taskbar Missing trong Windows 10
Fix Taskbar Search không làm việc trong Windows 10
Pin website đến Taskbar or Start Menu bằng Edge bằng Windows 10
Biểu tượng Thanh tác vụ là vô hình, trống hoặc thiếu trong Windows 10
Không thể Change Taskbar Color trong Windows 10
Enablement trọn gói là gì trong Windows 10
Cách ẩn thanh tác vụ trong Windows 10
Cách thêm Hiển thị Biểu tượng Màn hình vào Thanh tác vụ trong Windows 10
Cách thay đổi Taskbar Location trong Windows 10
Cách sử dụng Network Sniffer Tool PktMon.exe trong Windows 10
Cách vô hiệu hóa Lock Taskbar option trong cài đặt Windows 10
Cách ẩn Clock and Date từ Taskbar trong Windows 10
Khởi chạy các tập tin dễ dàng với MyLauncher cho máy tính Windows 10
Làm thế nào để xóa hoặc vô hiệu hóa Taskbar Search Box History trong Windows 10
