Cách phản chiếu màn hình Android sang PC của bạn mà không cần root
Bạn có muốn phản chiếu màn hình Android vào PC mà không cần root điện thoại không? (mirror Android screen to your PC without rooting your phone?) Vâng, quá trình chia sẻ từ xa màn hình của một thiết bị này sang một thiết bị khác được gọi là phản chiếu màn hình. Nói về phản chiếu màn hình Android của bạn trên PC, có rất nhiều ứng dụng có sẵn để giúp bạn thực hiện công việc này dễ dàng hơn. Các ứng dụng này cho phép bạn chia sẻ màn hình không dây hoặc qua USB và bạn thậm chí không cần root điện thoại Android của mình(root your Android phone) để làm điều đó. Phản chiếu màn hình Android trên PC của bạn có một số công dụng tiềm năng như bạn có thể xem video được lưu trữ trên điện thoại trên màn hình lớn của PC mà không cần phải sao chép chúng. Vào phút cuối và bạn muốn trình chiếu nội dung thiết bị của mình trên máy chiếu được kết nối với PC của bạn? Mệt nhọc(Tired)về việc phải nhấc điện thoại của bạn mỗi khi nó kêu bíp khi làm việc trên máy tính của bạn? Không thể có cách nào tốt hơn cách này. Hãy cho chúng tôi xem một số ứng dụng này.

Cách phản chiếu màn hình Android(Mirror Android Screen) sang PC của bạn mà không cần root
Đảm bảo tạo điểm khôi phục(create a restore point) đề phòng xảy ra sự cố.
Phản chiếu màn hình Android sang PC của bạn bằng AIRDROID (Ứng dụng Android)(Mirror Android Screen to your PC using AIRDROID (Android App))
Ứng dụng này cung cấp cho bạn một số tính năng chính như bạn có thể quản lý các tệp và thư mục của điện thoại, chia sẻ nội dung, gửi hoặc nhận tin nhắn văn bản, chụp ảnh màn hình, tất cả đều từ PC của bạn. Nó có sẵn cho Windows , Mac và Web . Để sử dụng AirDroid , hãy làm theo các bước đơn giản sau:
Mở Play Store trên điện thoại của bạn và cài đặt AirDroid .

2.Đăng ký và tạo một tài khoản mới, sau đó xác minh email của bạn.

3. Kết nối điện thoại và PC của bạn với cùng một mạng cục bộ.(same local network.)
4.Nhấp vào nút chuyển(transfer button) trong ứng dụng và chọn tùy chọn AirDroid Web.(AirDroid Web option.)

5.Bạn có thể kết nối PC của mình bằng cách quét mã QR hoặc bằng cách nhập trực tiếp địa chỉ IP(scanning a QR code or by directly entering the IP address) , được cung cấp trong ứng dụng, trên trình duyệt web của PC.


6.Bây giờ bạn có thể truy cập điện thoại của mình trên PC.
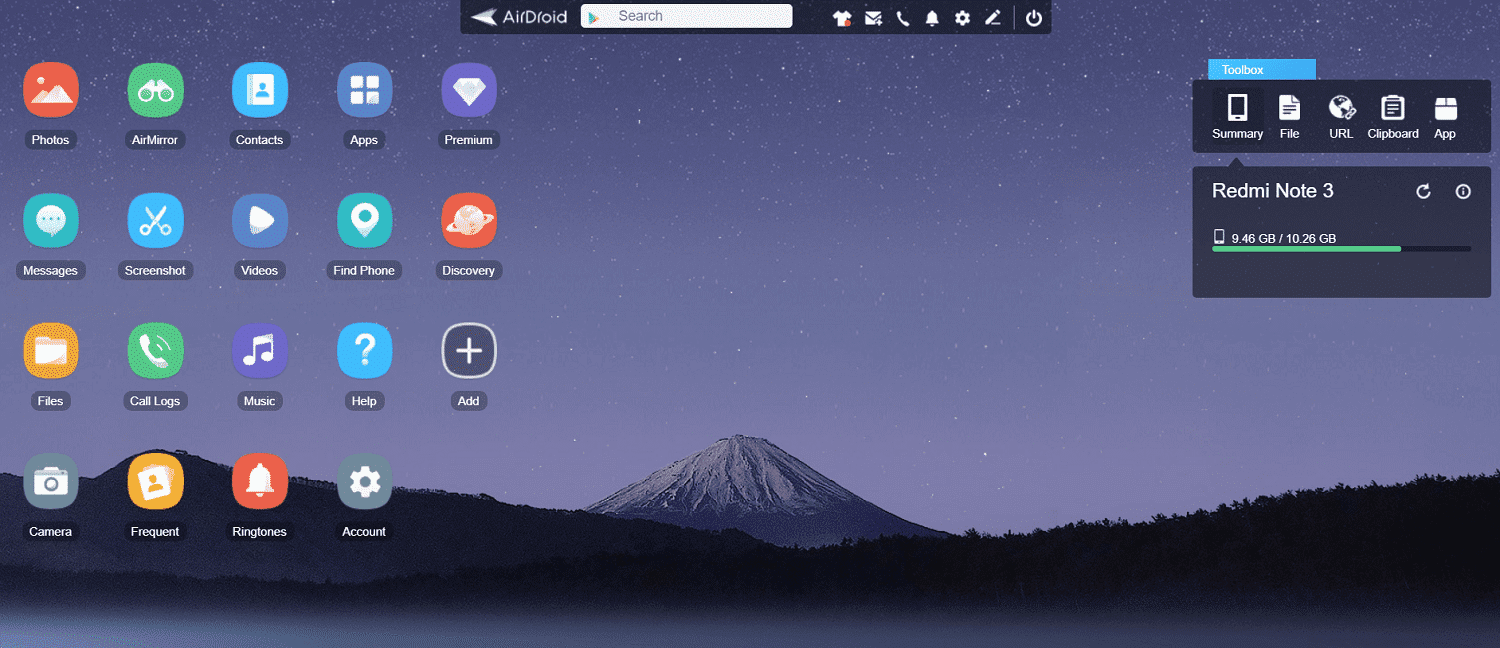
7. nhấp vào Ảnh chụp màn hình(Screenshot) để xem màn hình điện thoại của bạn trên PC.

8. Màn hình của bạn đã được phản chiếu.
Phản chiếu màn hình Android lên PC của bạn bằng GƯƠNG DI ĐỘNG (Ứng dụng Android)(Mirror Android Screen to your PC using MOBIZEN MIRRORING (Android App))
Ứng dụng này tương tự như AirDroid và cũng cho phép ghi lại quá trình chơi trò chơi từ điện thoại của bạn. Để sử dụng ứng dụng này,
1.Mở Play Store trên điện thoại của bạn và cài đặt Mobizen Mirroring .
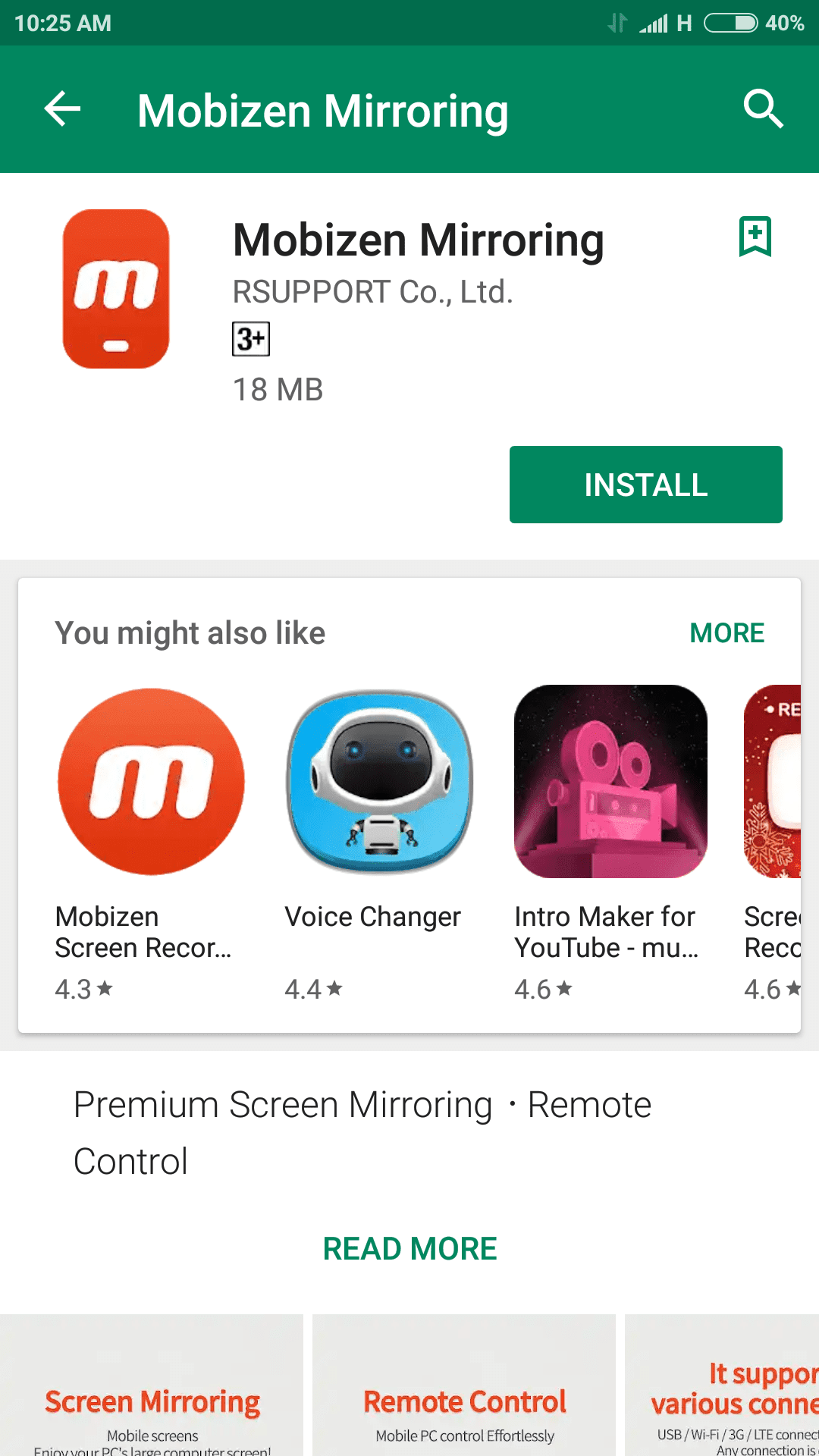
2.Đăng ký với Google hoặc tạo một tài khoản mới.(Google or create a new account.)

3. Trên PC của bạn, truy cập mobizen.com .
4.Đăng nhập bằng tài khoản giống như trên điện thoại của bạn.
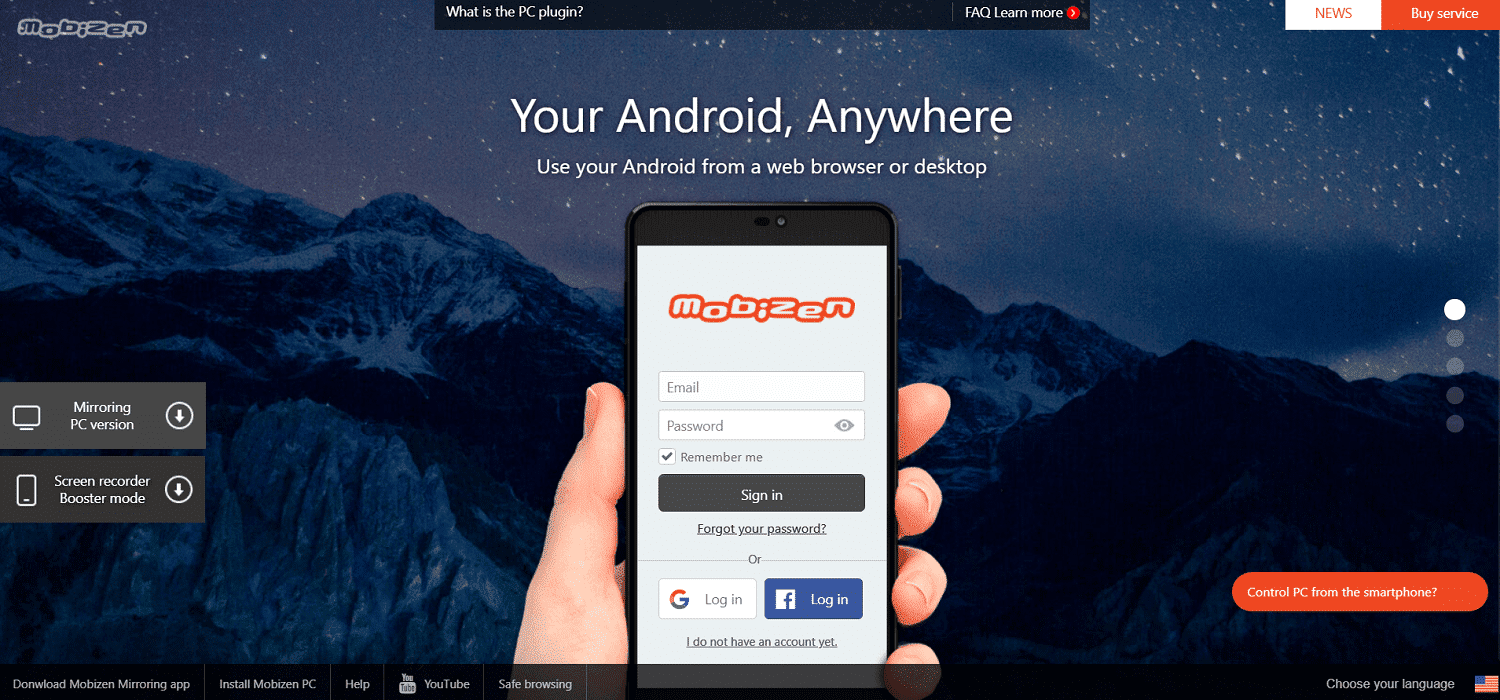
5.Nhấp vào Connect và bạn sẽ được cung cấp mã (Connect )OTP gồm 6 chữ số .
6.Nhập OTP(.Enter the OTP) trên điện thoại của bạn để kết nối.

7. Màn hình của bạn đã được phản chiếu.
Phản chiếu màn hình Android sang PC của bạn bằng VYSOR (Ứng dụng máy tính để bàn)(Mirror Android Screen to your PC using VYSOR (Desktop App))
Đây là ứng dụng tuyệt vời nhất vì nó không chỉ cho phép bạn phản chiếu màn hình Android mà còn cho phép bạn toàn quyền kiểm soát màn hình Android từ máy tính của mình. Bạn có thể nhập từ bàn phím và sử dụng chuột để nhấp và cuộn. Sử dụng ứng dụng dành cho máy tính để bàn này nếu bạn không muốn có bất kỳ độ trễ nào. Nó phản chiếu màn hình thông qua cáp USB và không dây để phản chiếu theo thời gian thực, hầu như không có độ trễ. Ngoài ra, bạn sẽ không cần cài đặt bất cứ thứ gì trên điện thoại của mình. Để sử dụng ứng dụng này,
1.Tải xuống Vysor(Vysor) trên PC của bạn.
2. Trên điện thoại của bạn, hãy bật gỡ lỗi USB(USB debugging) trong tùy chọn nhà phát triển trong cài đặt.

3.Bạn có thể bật tùy chọn nhà phát triển( developer options) bằng cách nhấn 7-8 lần vào số bản dựng trong phần ' Giới thiệu về điện thoại(About phone) ' của cài đặt.

4. Khởi động Vysor(Vysor) trên máy tính của bạn và nhấp vào ' tìm thiết bị(find devices) '.

5. Chọn điện thoại của bạn và bây giờ bạn có thể nhìn thấy màn hình điện thoại của mình trên Vysor .
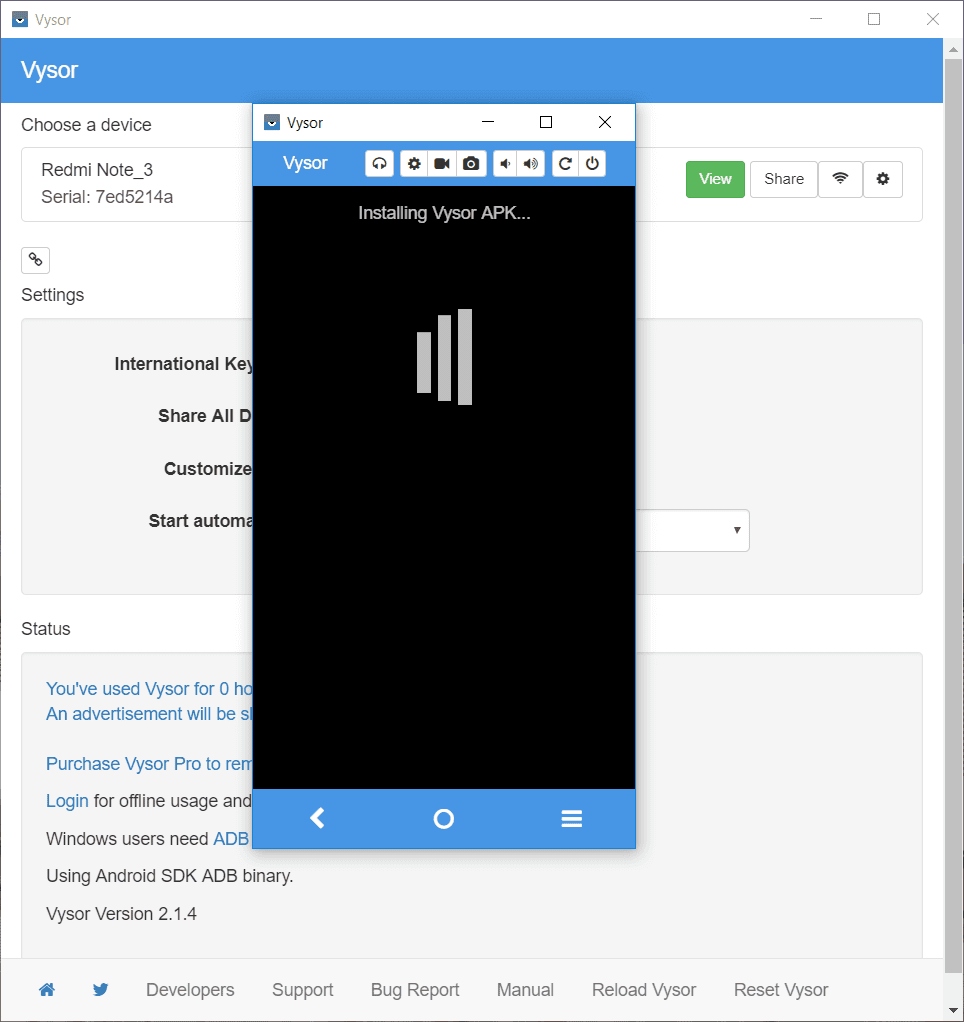
6.Bây giờ bạn có thể sử dụng các ứng dụng từ máy tính của mình.
Phản chiếu màn hình Android sang PC của bạn bằng ỨNG DỤNG CONNECT (Ứng dụng tích hợp sẵn trên Windows)(Mirror Android Screen to your PC using CONNECT APP (Windows built-in App))
Ứng dụng Connect(Connect) là một ứng dụng đáng tin cậy được tích hợp sẵn rất cơ bản mà bạn có thể sử dụng trên Windows 10 ( Anniversary ) để phản chiếu màn hình mà không cần phải tải xuống hoặc cài đặt bất kỳ ứng dụng bổ sung nào trên điện thoại hoặc PC của bạn.
1. Sử dụng trường tìm kiếm để tìm kiếm Kết nối (Connect ) và sau đó nhấp vào trường đó để mở ứng dụng kết nối.

2.Trên điện thoại của bạn, đi tới cài đặt và bật Màn hình không dây.(Wireless display.)
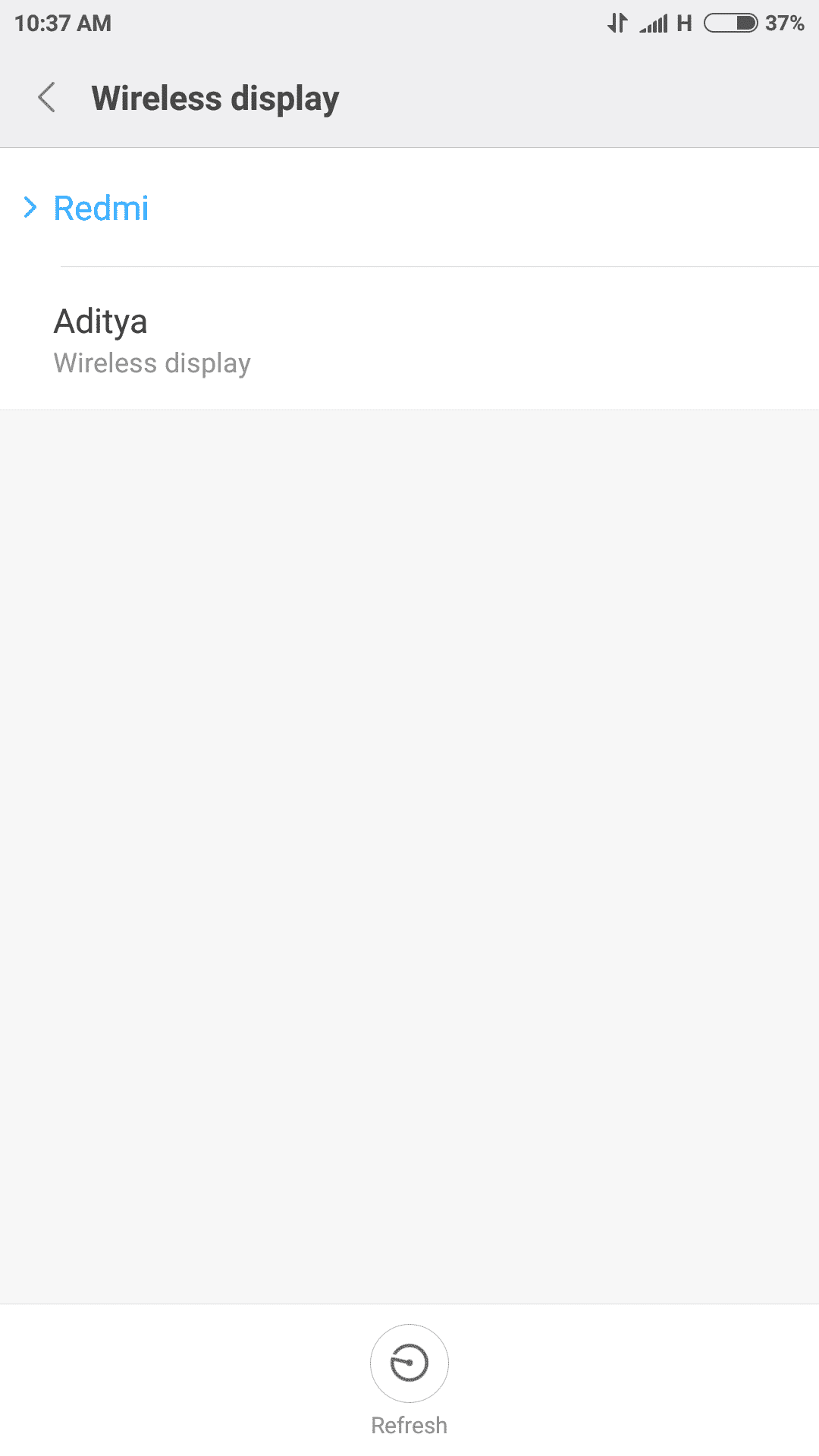
4.Bây giờ bạn có thể nhìn thấy màn hình điện thoại trên ứng dụng Connect .
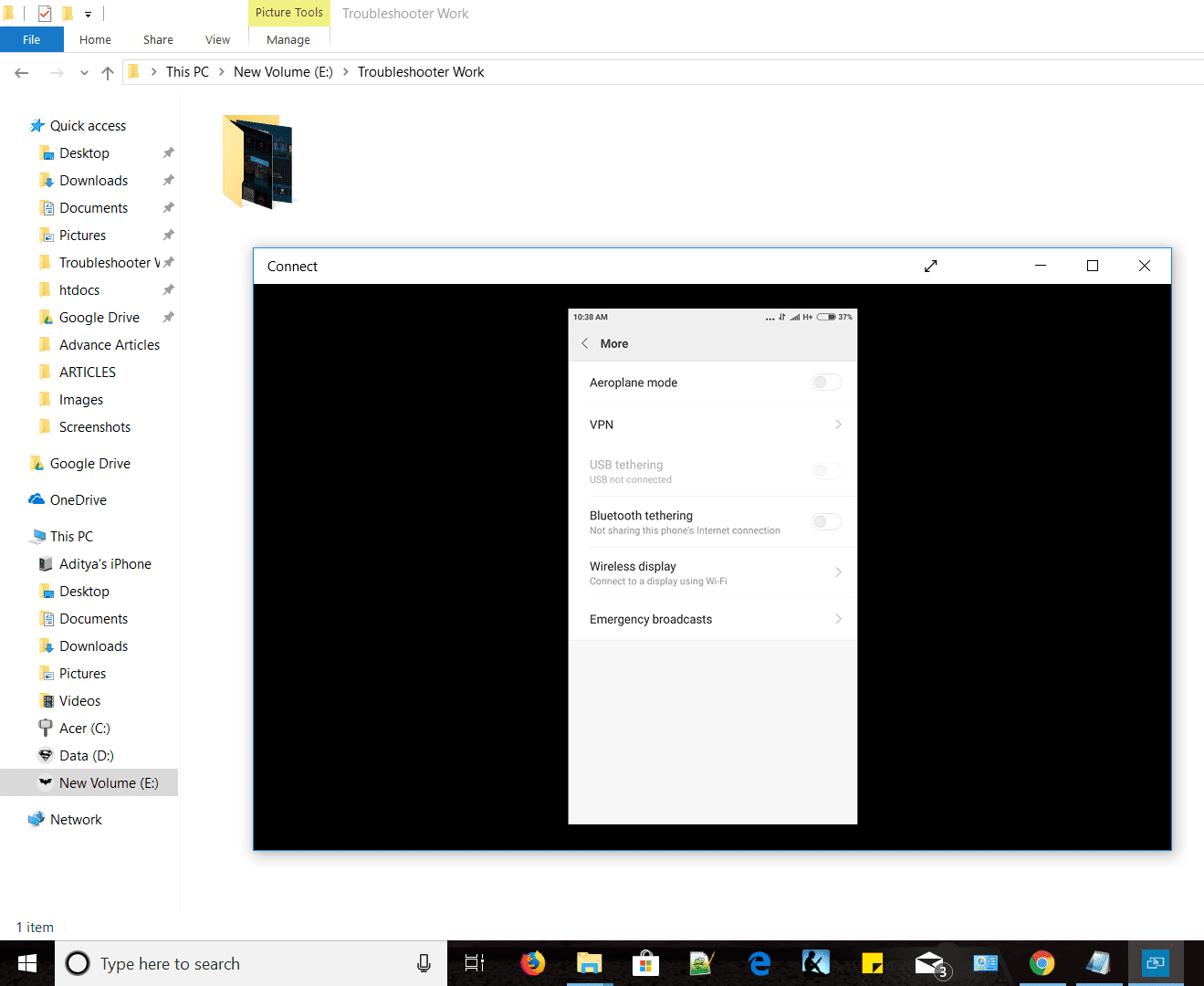
Phản chiếu màn hình Android sang PC của bạn bằng TEAMVIEWER(Mirror Android Screen to your PC using TEAMVIEWER)
TeamViewer là một ứng dụng nổi tiếng, được biết đến với công dụng khắc phục sự cố từ xa. Đối với điều này, bạn sẽ cần tải xuống cả ứng dụng dành cho thiết bị di động và ứng dụng dành cho máy tính để bàn. TeamViewer cho phép điều khiển từ xa hoàn toàn một số điện thoại Android từ máy tính nhưng tất cả các thiết bị Android không được hỗ trợ. Để sử dụng TeamViewer ,
1.Từ Play Store , tải xuống và cài đặt ứng dụng TeamViewer QuickSupport trên điện thoại của bạn.
2. Khởi chạy ứng dụng và ghi lại ID của bạn.
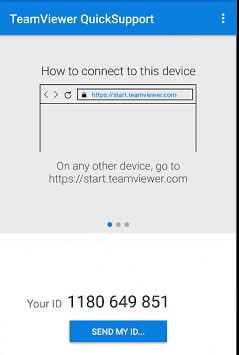
3.Tải xuống và cài đặt phần mềm TeamViewer trên máy tính của bạn.( TeamViewer)
Trong trường ID đối tác(Partner ID) , hãy nhập ID Android của( Android’s ID ) bạn và sau đó nhấp vào Kết nối.( Connect.)

5. Trên điện thoại của bạn, nhấp vào Cho phép(Allow) để cho phép hỗ trợ từ xa trong lời nhắc.
6. miễn phí bất kỳ quyền cần thiết nào khác trên điện thoại của bạn.
7. Bây giờ bạn có thể nhìn thấy màn hình điện thoại của mình trên TeamViewer .

8. Ở đây, hỗ trợ tin nhắn giữa máy tính và điện thoại của bạn cũng được cung cấp.
9. Tùy thuộc vào điện thoại của bạn, bạn sẽ có thể có điều khiển từ xa hoặc chỉ tính năng chia sẻ màn hình.
10.Bạn cũng có thể gửi hoặc nhận tệp giữa cả hai thiết bị và gỡ cài đặt ứng dụng trên điện thoại khỏi máy tính.

Thông qua các ứng dụng và phần mềm này, bạn có thể dễ dàng phản chiếu màn hình Android sang PC hoặc máy tính mà không cần root điện thoại trước.
Khuyến khích:(Recommended:)
- Cách xem mật khẩu đã lưu trong Chrome(How to View Saved Password in Chrome)
- Thư mục Startup trong Windows 10 ở đâu?(Where is the Startup folder in Windows 10?)
- Sử dụng các thành phần của Chrome để cập nhật các thành phần riêng lẻ(Use Chrome Components to Update Individual Components)
- Cách thay đổi ngôn ngữ hệ thống trong Windows 10(How to Change the System Language in Windows 10)
Tôi hy vọng các bước trên hữu ích và bây giờ bạn có thể dễ dàng Phản chiếu màn hình Android sang PC của mình,(Mirror Android Screen to your PC,) nhưng nếu bạn vẫn có bất kỳ câu hỏi nào liên quan đến hướng dẫn này, vui lòng hỏi họ trong phần bình luận.
Related posts
5 Ways đến Record Android Screen trên PC
Best Software & Hardware Bitcoin Wallets cho Windows, iOS, Android
Cách liên kết Android phone or iPhone đến Windows 10 PC
Key Password Manager đúng đối với Windows PC, Android and iPhone
Sync Android và các thiết bị iOS với Windows PC bằng Moboplay
Cách chặn hoặc bỏ chặn ai đó trên WhatsApp
Cách xóa các tin nhắn Skype (Windows, Android, iPhone, Mac)
Làm thế nào để bật hoặc tắt Dark Mode Facebook của
10 Best Android Emulators cho Windows and Mac
Làm thế nào để Disable Google Assistant On Lock Screen
Top 10 Android apps để kiểm soát Windows 10 PC từ xa từ điện thoại
Làm thế nào để Block and Unblock một Website trên Google Chrome
5 cách để tải tệp lên Google Drive
Best IP Camera apps cho Windows 10 PC and Android Phone
Làm thế nào để Đặt một YouTube Video trên Repeat trên Desktop or Mobile
Set lên Kodi Remote Control trong Windows 10 sử dụng Android & iOS devices
Cách gỡ cài đặt hoàn toàn Microsoft Teams từ Windows 10 và Android
7 Best Apps để Control Android Phone từ xa từ máy tính của bạn
Fix Android Icons Disappear từ Home Screen
13 Best Free Password Manager Software (2021)
