Cách tắt hoặc xóa Microsoft Outlook khỏi Windows 11/10
Microsoft Outlook là ứng dụng email phổ biến nhất được sử dụng trên hệ điều hành Windows . Hàng triệu người dùng yêu thích chương trình này vì những lý do chính đáng, nhưng bạn có thể thích một ứng dụng email khác cho máy tính của mình.
Vấn đề ở đây là mặc dù bạn định cấu hình ứng dụng email khách ưa thích của mình, Windows vẫn tiếp tục đề xuất bạn tạo hồ sơ trên Outlook . Khi bạn muốn gửi email, máy tính của bạn sẽ tự động nhắc bạn làm điều đó với Outlook .
Hãy nhớ rằng việc tắt chương trình sẽ không xóa bất kỳ dữ liệu nào của bạn. Nó chỉ ẩn nó khỏi tầm nhìn để nó không làm lộn xộn màn hình máy tính của bạn. Trong bài đăng trên blog này, bạn sẽ thấy cách tắt hoặc xóa Outlook trong Windows 11 .
Tại sao một số người vô hiệu hóa Outlook?
Có một số lý do khiến ai đó có thể muốn vô hiệu hóa hoặc xóa tài khoản Outlook của họ . Sau đây là những điểm chính:
- Kỳ nghỉ sắp đến gần và bạn muốn tạm dừng email công việc.
- Bạn không muốn vợ / chồng của bạn đọc email của bạn.
- Tài khoản email bạn sử dụng cho công việc là tài khoản cá nhân của bạn và bạn không muốn bất kỳ ai sử dụng nó.
- Bạn đã bị tấn công và bây giờ không cảm thấy an toàn khi sử dụng Outlook .
Dù lý do vô hiệu hóa hoặc xóa tài khoản của bạn là gì, hãy làm theo các đề xuất bên dưới để hoàn tất quá trình.
Cách tắt hoặc xóa ứng dụng khách Outlook
Để thoát khỏi Outlook , bạn có các tùy chọn sau:
- Tắt Outlook từ Danh sách Khởi động
- Thay đổi ứng dụng email mặc định của bạn.
- Tắt Microsoft Outlook.
- Gỡ cài đặt Microsoft Office.
Hai giải pháp đầu tiên giữ Microsoft Outlook trên hệ thống máy tính của bạn nhưng khiến chương trình không hoạt động. Nhưng phương pháp thứ ba sẽ gỡ cài đặt hoàn toàn Outlook cùng với mọi ứng dụng Microsoft Office khác.
Đọc các phần tiếp theo để tìm hiểu cách thực hiện các thao tác này.
1] Tắt Outlook khỏi danh sách khởi động(Startup List)
Để tắt các chương trình khởi động(disable startup programs) :
- Mở
%AppData%MicrosoftWindowsStart MenuProgramsStartupvị trí trong Explorer . Nếu bạn thấy lối tắt Outlook ở đó, hãy xóa nó - Mở Trình quản lý tác vụ> tab Task Manager > StartupNếu bạn thấy Outlook ở đó, hãy tắt nó
2] Thay đổi ứng dụng email mặc định của bạn
Windows 11

Ngoài vai trò là một ứng dụng email, Outlook còn có chức năng như một người tổ chức cá nhân. Nếu bạn không muốn luôn được Microsoft Outlook gợi ý , bạn có thể chuyển sang một chương trình email khác thay thế cho chương trình này. Làm theo các bước sau để làm điều đó.
- Để truy cập Cài đặt Windows(Windows Settings) , hãy nhấn Windows + I trên bàn phím của bạn.
- Chọn mục menu Ứng dụng(Apps) trong ngăn bên trái.
- Bây giờ chọn tùy chọn Ứng dụng mặc định(Default apps) trong ngăn bên phải.
- Cuộn xuống và nhấp vào Thư(Mail) .
- Bạn sẽ thấy rằng Outlook được đặt làm ứng dụng email khách mặc định.
- Nhấp vào Outlook(Click Outlook) và chọn một chương trình khác để xử lý email của bạn.
Sau khi bạn thực hiện các bước trên, Outlook sẽ không còn là ứng dụng email khách mặc định của bạn nữa.
Windows 10
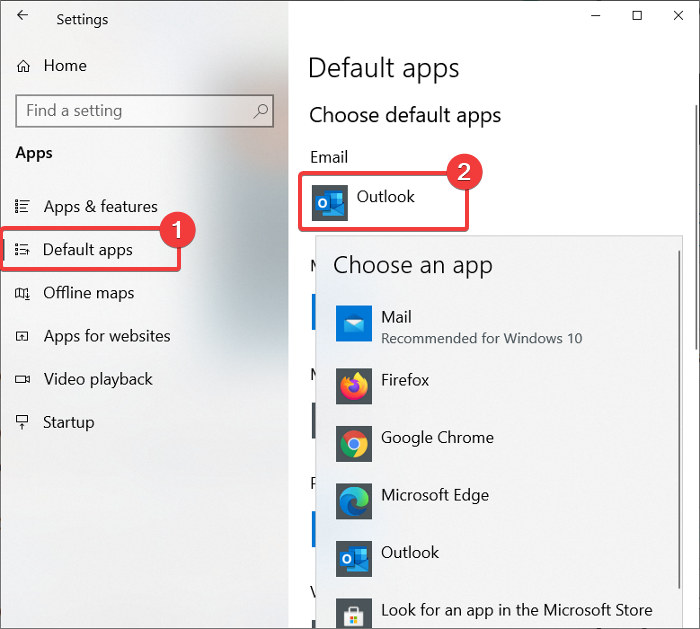
Outlook đóng vai trò như một ứng dụng email khách và một trình tổ chức cá nhân. Nếu lý do bạn muốn tắt Microsoft Outlook là bạn không muốn Windows tiếp tục đề xuất nó, thì bạn có thể đặt một chương trình khác để xử lý email của mình.
Nhấn tổ hợp Windows key + I để mở Cài đặt(Settings) . Tại đây, nhấp vào Ứng dụng(Apps) .
Chọn tùy chọn Ứng dụng mặc định(Default apps) từ ngăn bên trái.
Trong Email , bạn sẽ thấy Outlook được đặt làm ứng dụng mặc định để xử lý email.
Nhấp vào biểu tượng Outlook(Outlook icon) và thay đổi nó thành chương trình ưa thích của bạn từ menu thả xuống.
Mặc dù phương pháp này không gỡ cài đặt Microsoft Outlook , nhưng chương trình sẽ không còn là ứng dụng email khách mặc định của bạn nữa.
3] Tắt Microsoft Outlook(Disable Microsoft Outlook) (dành cho Office 365 )
Phương pháp này được thiết kế riêng cho người dùng Outlook for Office 365 . Microsoft có ba phiên bản Outlook :
- Ứng dụng thư Outlook là một phần của bộ Microsoft Office .
- Outlook.com miễn phí dựa trên web , trước đây được gọi là Hotmail .
- Outlook Web App ( OWA ), còn được gọi là Outlook cho Office 365 .
Outlook for Office 365 là sự thay thế trực tiếp cho ứng dụng Outlook truyền thống và có thể là những gì bạn đã cài đặt trên máy tính của mình. Nếu bạn sử dụng Outlook cho Office 365 và muốn loại bỏ nó, hãy làm theo hướng dẫn bên dưới:
Nhấn phím Windows và tôi(I) cùng nhau để mở Cài đặt.
Nhấp vào Ứng dụng(Apps) và chọn Ứng dụng & tính năng(Apps & features) từ ngăn bên trái.
Tìm Ứng dụng Microsoft Office Desktop(Microsoft Office Desktop Apps) từ danh sách và nhấp vào nó. Đi tới liên kết Tùy chọn nâng cao(Advanced options) được tiết lộ.
Tìm Outlook từ màn hình tiếp theo và nhấp vào nó để hiển thị nút Gỡ cài (Uninstall ) đặt.
Nhấp vào nút Gỡ cài(Uninstall) đặt cuối cùng.
4] Gỡ cài đặt Microsoft Office
Chúng tôi đã khám phá các phương pháp vô hiệu hóa Microsoft Outlook mà không xóa các ứng dụng khác trong bộ Microsoft Office . Nếu bạn không quan tâm đến MS Word , Excel và các ứng dụng Office khác , bạn có thể gỡ cài đặt hoàn toàn Microsoft Office để thoát khỏi Outlook.
Các bước gỡ cài đặt Microsoft Office phụ thuộc vào cách bạn cài đặt nó ngay từ đầu. Bạn có thể đã cài đặt Office bằng MSI ( Microsoft Windows Installer ), cài đặt Click-to-Run hoặc từ Microsoft Store .
Sau khi gỡ cài đặt thành công Microsoft Office , máy tính của bạn sẽ không còn Outlook và tất cả các ứng dụng Office khác .
Tôi có bị mất tất cả email nếu tôi Gỡ cài đặt Outlook không?
Microsoft Outlook có tùy chọn lưu trữ email trên ổ cứng. Do đó(Therefore) , ngay cả khi bạn gỡ cài đặt Outlook mà không xuất email, bạn vẫn có thể truy xuất chúng. Bằng cách này, Outlook sẽ không để bạn mất email ngay cả khi bạn gỡ cài đặt Outlook .
Gmail hoặc Outlook nào an toàn hơn?
Cả Google và Outlook đều cung cấp xác thực hai yếu tố và bảo vệ bằng mật khẩu. Hiện tại, bộ lọc thư rác của Gmail đã mạnh mẽ hơn. Tuy nhiên, Outlook cung cấp nhiều tùy chọn mã hóa hơn cho dữ liệu nhạy cảm.
MẸO(TIP) : Bạn có thể muốn xem danh sách các best free email clients for Windows 11/10 của chúng tôi .
Related posts
Cách thêm RSS Feeds vào Outlook trong Windows 10
Làm thế nào để ngăn chặn email forwarding trong Outlook cho Windows 10
Làm thế nào để xóa file trong Outlook cache Windows 10
Cách in Outlook Calendar trong Windows 11/10
Cách chèn một hộp kiểm bằng Outlook email and Mail app bằng Windows 10
Cách mở Windows Store apps khi khởi động trong Windows 10
Microsoft Windows Error Reporting Service Trong Windows 10
Cách bật Chế độ tối trong Microsoft Outlook (Windows, Mac và Di động)
Microsoft Edge Browser Tips and Tricks cho Windows 10
Làm thế nào để cài đặt Microsoft Office Picture Manager trong Windows 10
Cách thay đổi ngôn ngữ trong Microsoft Edge cho Windows 10
Best Phần mềm thay thế Microsoft Paint miễn phí cho PC Windows 10
Cách sửa chữa Microsoft 365 bằng Command Prompt trong Windows 10
Stop Microsoft Edge chạy trong nền trong Windows 10
Microsoft Photos ứng dụng thiếu hoặc không làm việc trong Windows 10
Làm thế nào để In Email từ Mail app and Outlook trong Windows 10
URI Commands để Microsoft Store apps mở trong Windows 11/10
Cách hiển thị hoặc ẩn Microsoft Print thành PDF printer trong Windows 10
Danh sách Best Games trong Microsoft Store cho cho Windows 11/10
Extract RAR tập tin trên Windows 10 sử dụng các Microsoft Store apps miễn phí
