Cách tắt hoặc bật Cân bằng độ ồn trong Windows 10
Bạn có thể đã gặp những trường hợp khi đang nghe nhạc hoặc xem video trên máy tính, mức âm thanh đôi khi dao động giữa quá cao và quá thấp ngay cả khi âm lượng phương tiện của thiết bị vẫn bị trì trệ. Ví dụ, các cảnh hành động hoặc quảng cáo thường có mức độ âm thanh cao hơn lời thoại. Và sự chênh lệch giữa các mức âm thanh này diễn ra xuyên suốt bộ phim bạn đang xem hoặc podcast bạn đang nghe, do đó khiến trải nghiệm của bạn hơi khó chịu.
Vấn đề phổ biến này, đối với hầu hết mọi người, chỉ có một giải pháp, đó là thay đổi mức âm lượng lặp đi lặp lại để điều chỉnh nó với các tần số âm thanh khác nhau, nhưng nó chỉ lâu đến mức một người có thể tiếp tục mà không thấy khó chịu. ra khỏi tâm trí của anh ấy / cô ấy.
Đây là lúc Cân bằng độ ồn(Loudness Equalization) có thể giải cứu bạn trên Windows 10 . Chức năng này giúp kiểm soát mức độ âm thanh bằng cách đưa cả hai âm thanh quá cao và âm thanh quá thấp xuống mức trung bình, do đó loại bỏ việc bạn phải liên tục nhấp nháy với âm lượng của máy tính. Có một số ứng dụng cung cấp tính năng này và mặc dù nó sẽ là một trải nghiệm nhẹ nhàng cho bạn khi nghe nhạc hoặc xem video trong một chương trình như vậy, nhưng Cân bằng độ ồn(Loudness Equalization) sẽ chỉ giới hạn ở ứng dụng cụ thể đó.
Do đó, những gì người ta có thể làm là kích hoạt Cân bằng độ ồn(Loudness Equalization) từ cài đặt Tăng cường âm thanh của Windows, điều này sẽ giúp bình thường hóa mức âm thanh cho các tệp được phát trên tất cả các chương trình trên máy tính của bạn. Hôm nay, tôi sẽ hướng dẫn cách người dùng có thể bật hoặc tắt Cân bằng độ ồn(Loudness Equalization) trên Windows 10 .
Bật cân bằng độ ồn(Loudness Equalization) trên Windows 10
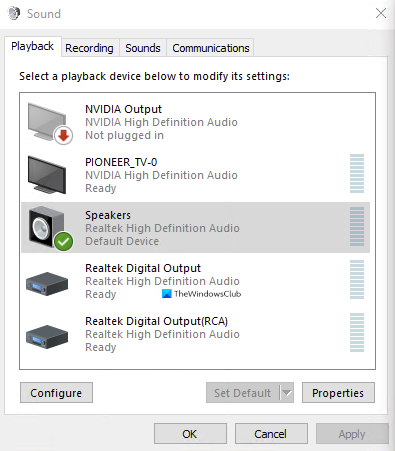
- Nhập các từ 'Bảng điều khiển' trên ngăn tìm kiếm của thanh tác vụ của bạn và mở nó.
- Tại đây, bạn sẽ thấy thanh tìm kiếm ở góc trên bên phải màn hình. Nhập từ 'Âm thanh' vào đó và nhấn Enter .
- Thao tác này sẽ hiển thị cho bạn cài đặt Âm thanh(Sound) của hệ thống .
- Tại đây, nhấp vào Quản lý thiết bị âm thanh(Manage audio devices) , sau đó sẽ mở ra một hộp thoại riêng cho bạn.
- Nhấp(Click) vào thiết bị đầu ra âm thanh mà bạn muốn bật cài đặt Cân bằng độ ồn(Loudness Equalization) .
- Trong trường hợp của chúng tôi, đó là loa RealTek tích hợp của máy tính. (RealTek)Sau khi đã chọn thiết bị âm thanh, hãy nhấp vào thuộc tính từ dưới cùng bên phải.
- Chọn Nâng cao(Enhancement) từ mảng danh mục ở đầu hộp thoại, bật Cân bằng độ ồn(Loudness Equalization) và áp dụng các cài đặt này.

Đó là tất cả những gì phải làm để có thể Cân bằng độ ồn(Loudness Equalization) trên máy tính của bạn. Quá trình vô hiệu hóa tính năng này tương tự như quá trình bật tính năng này. Bạn có thể mở trực tiếp Quản lý(Manage Audio) thiết bị âm thanh trong thanh điều khiển thông qua ngăn tìm kiếm vì nếu bạn đang tắt nó, bạn đã quen với nó và tất cả những gì bạn phải làm là làm theo các bước đã đề cập ở trên, vô hiệu hóa cài đặt từ nơi bạn đã bật nó và chọn áp dụng.
Bạn có thể tìm thấy một số tính năng khác trong danh mục Các tính năng nâng cao(Enhancements) như Bộ sưu tập phòng(Room Collection) , Đổ đầy loa(Speaker Fill) và Quản lý âm trầm(Bass Management) . Bạn cũng có thể gặp phải trường hợp thiếu cài đặt Cân bằng độ ồn(Loudness Equalization setting is missing) trong Phần nâng cao. Trong bài viết đó, chúng tôi nói về các nguyên nhân có thể xảy ra cho nó và những gì người dùng có thể làm để khắc phục nó.
Cân bằng độ ồn của Windows làm được gì ?
Bộ cân bằng âm lượng sẽ bình thường hóa âm lượng phát ra. Nó cân bằng các phần âm thanh to hơn và yên tĩnh hơn, đồng thời tăng hoặc giảm âm lượng để âm thanh phát ra ở mức không đổi.
Bạn có nên bật cân bằng độ ồn không?
Có, bạn nên bật cân bằng âm lượng vì nó phát ra âm thanh tốt hơn nhiều, cho phép cài đặt âm lượng thấp hơn để bạn không làm hỏng tai của mình.
Related posts
Install Realtek HD Audio Driver Failure, Error OxC0000374 trên Windows 10
Best Free Sound & Audio Equalizer software cho Windows 10 PC
Best Free Online Screen Recorder software với Audio cho Windows 10
Một hoặc nhiều âm thanh service isn không chạy trên thiết bị Windows 10
Best Sync Audio and Video software miễn phí trong Windows 10
TeamViewer audio không hoạt động trên Windows 10
Làm thế nào để cài đặt NumPy sử dụng PIP trên Windows 10
Các tính năng New trong Windows 10 version 20H2 October 2020 Update
OcenAudio cho Windows 10 là một trình soạn thảo âm thanh dễ dàng, nhanh chóng, miễn phí và mạnh mẽ
Cập nhật Fix Audio Problems Windows 10 Creators
Make Firefox display Media Controls trên Windows 10 Lock Screen
Làm thế nào để Fix Audio Services không phản hồi trong Windows 10
Cách tắt SafeGuards cho Feature Updates trên Windows 10
Hide Toolbars option Trong Taskbar Context Menu trong Windows 10
Hide or Show Windows Ink Workspace Button trên Taskbar trong Windows 10
Làm thế nào để vô hiệu hóa các lớp Removable Storage và truy cập trong Windows 10
là gì Control Flow Guard trong Windows 10 - Làm thế nào để Bật hoặc Tắt
Loudness Equalization bị thiếu trong Windows 10
Cách sử dụng Network Sniffer Tool PktMon.exe trong Windows 10
High Definition Audio Device có driver problem trong Windows 10
