Cân bằng độ ồn bị thiếu trong Windows 11/10
Audio/video trên máy tính đã trải qua một chặng đường dài. Công nghệ liên quan đã phát triển vượt bậc để đưa chúng ta đến gần với những trải nghiệm này nhất có thể. Nhưng có một vài điều vẫn chưa được cân bằng. Nếu bạn đã phát các loại âm thanh khác nhau, bạn sẽ đồng ý rằng một số phần của âm thanh đó đôi khi có thể quá lớn trong khi những phần khác lại khá ở mức âm lượng tĩnh. Điều này có thể khiến người dùng khó chịu vì nó yêu cầu họ thay đổi mức âm lượng liên tục. Giải pháp cho vấn đề cũng dễ dàng như tính phổ biến của chính vấn đề đó. Tất cả những gì nó yêu cầu đối với bạn là bật Cân bằng độ ồn(enable Loudness Equalization) trên máy tính Windows 11/10 của bạn.
Loudness Equalizer là một tính năng của Windows giúp giải quyết vấn đề nói trên bằng cách đưa cả âm thanh tần số thấp và lớn đến mức tương đương, đến mức âm thanh không đổi. Điều này giúp bạn đỡ phải thay đổi âm lượng nhiều lần khi đang nghe nhạc xem video trên máy tính. Nó điều chỉnh âm thanh để đưa cả âm thanh to và âm thanh xuống gần với mức âm thanh trung bình.
Tuy nhiên, đôi khi bạn có thể không có tính năng này theo ý mình, tức là thiếu tab Nâng cao(Enhancement tab is missing) do Cân bằng độ ồn(Loudness Equalization) có thể không phải là một phần của thiết lập Windows của bạn . Có thể có một số giải pháp cho vấn đề này, đó là những gì chúng ta sẽ thảo luận trong bài đăng này ngày hôm nay.
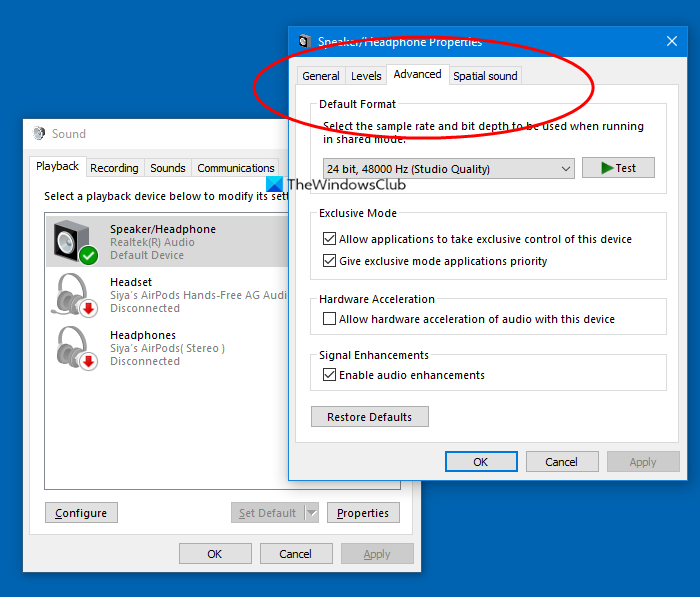
Cân bằng độ ồn(Loudness Equalization) bị thiếu trong Windows 11/10
1] Cập nhật trình điều khiển âm thanh của thiết bị
Lý do phổ biến nhất đằng sau sự vắng mặt của Cân bằng độ ồn(Loudness Equalization) trên máy tính của bạn là thẻ âm thanh của thiết bị của bạn không cung cấp các dịch vụ nâng cao âm thanh có liên quan. Rất may, quy trình cập nhật trình điều khiển âm thanh của máy tính rất thuận tiện và chỉ bao gồm một vài bước.
- Mở Device Manager trên máy tính của bạn bằng cách tìm kiếm nó trong ngăn tìm kiếm trên thanh tác vụ hoặc bằng cách nhấn tổ hợp phím Windows+X để mở Power User Menu và chọn nó từ đó.
- Tại đây, nhấp vào Bộ điều khiển âm thanh(Sound) , video và trò chơi và nhấp chuột phải vào âm thanh Realtek (R).
- Nhấp(Click) vào 'Tắt thiết bị'. Do đó, thiết bị âm thanh trên máy tính của bạn sẽ ngừng hoạt động, bạn có thể xác minh điều này bằng biểu tượng tắt tiếng trên khay Hệ thống .(System)
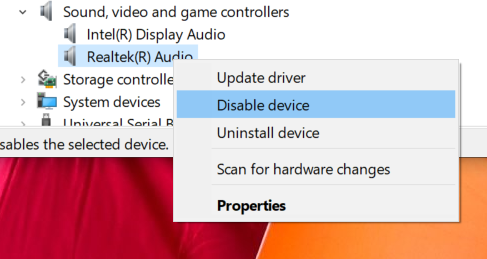
- Tìm lại bộ điều khiển Âm thanh(Sound) , video và trò chơi, nhấp chuột phải vào thiết bị âm thanh Realtek của máy tính và chọn 'Cập nhật trình điều khiển'.

- Thao tác này sẽ mở ra một cửa sổ hiển thị cho bạn hai tùy chọn; để cho phép máy tính tự động tìm kiếm các trình điều khiển được cập nhật có liên quan hoặc bạn duyệt máy tính của mình để tìm trình điều khiển theo cách thủ công. Chọn cái sau.
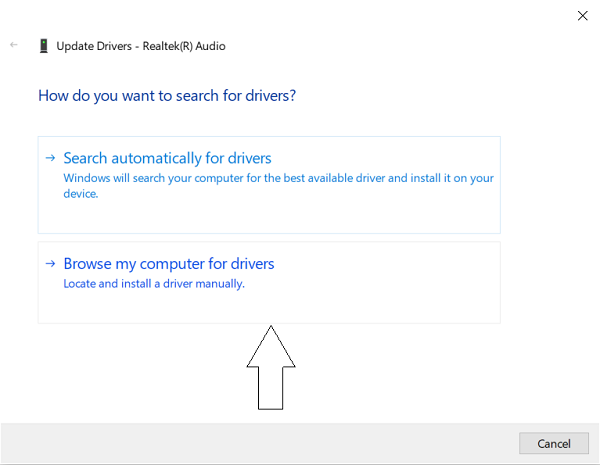
- Nhấp(Click) vào Hãy để(Let) tôi chọn từ danh sách các trình điều khiển có sẵn trên máy tính của tôi.
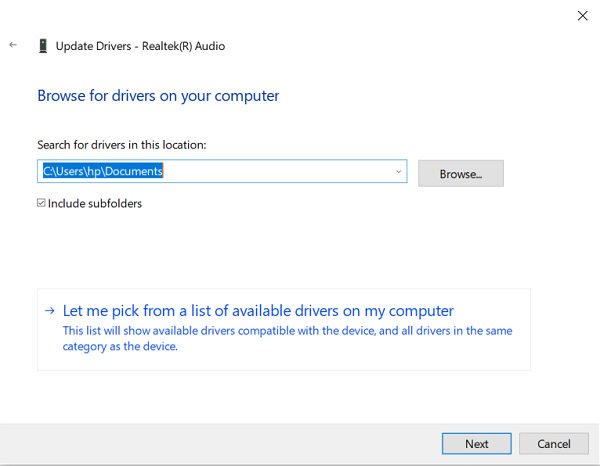
- Điều này giới thiệu cho bạn một danh sách các trình điều khiển có sẵn. Chọn 'Thiết bị âm thanh độ nét cao'.
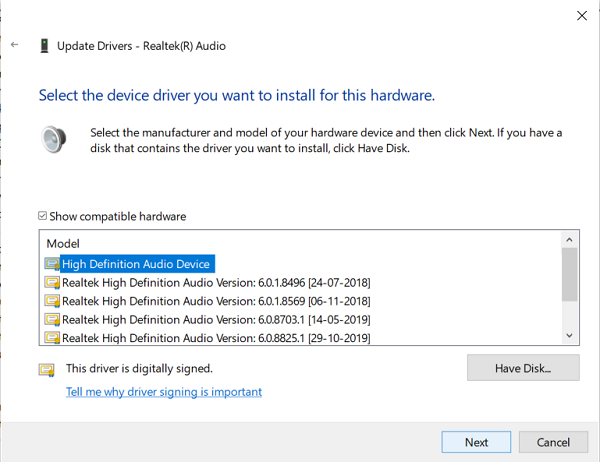
- Sau đó, bạn sẽ được hiển thị với một lời nhắc cảnh báo. Chọn 'Có' và đợi trình điều khiển được cập nhật.
- Sau khi nó được cập nhật, hãy khởi động lại PC của bạn và kiểm tra xem bây giờ bạn có thể sử dụng tính năng Cân bằng độ ồn(Loudness Equalization) hay không.
2] Tải xuống phần mềm của bên thứ ba
Quá trình được đề cập ở trên thường được coi là thực hiện thủ thuật, nhưng trong trường hợp bạn vẫn không thể sử dụng Cân bằng độ ồn(Loudness Equalization) , bạn vẫn có một số tùy chọn để điều chỉnh các mức âm thanh khác nhau của tệp phương tiện của mình.
Có một số phần mềm miễn phí cung cấp các tính năng giống hệt như cài đặt Tăng cường âm thanh(Sound Enhancement) mặc định trên Windows 11/10 và sau đó là một số phần mềm. Danh sách phần mềm miễn phí bao gồm Equalizer APO , RealTek HD Audio Manager và một số phần mềm khác. Trong bài viết này, chúng tôi nói về các bộ cân bằng âm thanh miễn phí(free audio equalizers) như vậy và các tính năng mà chúng cung cấp để ổn định các mức âm thanh khác nhau trên phương tiện của bạn và giúp trải nghiệm nghe / xem của bạn liền mạch nhất có thể.
Đọc(Read) : Cách mở Bộ trộn âm thanh và âm lượng trong Windows.
Related posts
Dolby Atmos không hoạt động trên máy tính Windows 10
Adjust Audio Balance cho Left and Right Channel trong Windows 10
Cách thay đổi Default Audio Output Device cho Narrator trong Windows 10
Audio Service không chạy trên Windows 11/10
NO sound or audio trong VLC trên Windows 10
Skype Audio or Microphone không hoạt động trong Windows 10
Download and Reinstall Realtek Audio Manager trên Windows 11/10
Cách khắc phục sự cố âm thanh thường gặp trong Windows 11/10
Cách hiển thị Details pane bằng File Explorer trong Windows 10
Cách trao đổi ổ đĩa cứng trong Windows 10 với Hot Swap
Audacity: Miễn phí Digital Audio Editor and Recorder cho Windows 10
Cách vô hiệu hóa hoặc kích hoạt độ to Equalization trong Windows 10
Best Free Video & Audio Media Converters cho PC Windows 10
Cài đặt đồng bộ hóa Windows 10 không hoạt động bị mờ đi
Discord Screen Share Audio không làm việc trên Windows 11/10
Làm thế nào để thêm White Noise để Music trên một máy tính Windows 11/10
Microsoft Intune không đồng bộ hóa? Force Intune để đồng bộ hóa bằng Windows 11/10
Front Audio jack không làm việc trong Windows 10
Audio Input and Output device gỡ bỏ cài đặt khi khởi động lại trong Windows 10
Best Timetable software miễn phí cho Windows 11/10
