Cách quản lý hoặc dừng cập nhật Windows 10 bằng Trình quản lý WAU
Windows Update đã phát triển theo thời gian và giờ đây có rất nhiều tính năng cung cấp nhiều quyền kiểm soát hơn cho người dùng cuối. Chúng tôi đã thấy các chức năng như tạm dừng Cập nhật(pausing Updates) , đảm bảo rằng nó cần sự cho phép của người dùng, trì hoãn cập nhật và thậm chí trì hoãn Cập nhật tính năng trong một thời gian. Tuy nhiên, nếu bạn muốn kiểm soát tốt hơn nữa, bạn cần dùng thử Trình quản lý WAU(WAU Manager) . Trình quản lý Windows Update này cung cấp khả năng kiểm soát chi tiết để quản lý các bản cập nhật.
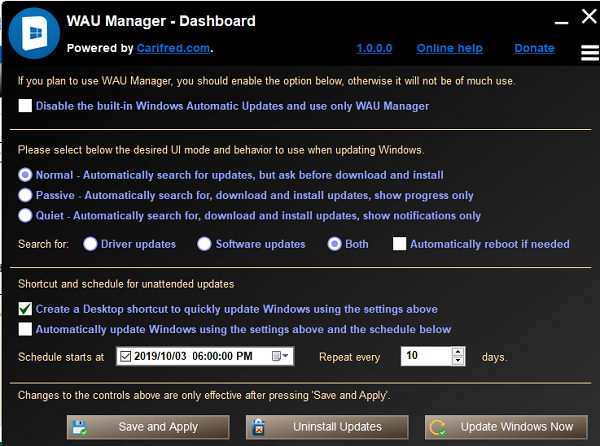
Trình quản lý cập nhật tự động(Windows Automatic Updates Manager) của Windows dành cho Windows 10
WAU manager là phần mềm Windows Automatic Updates Manager miễn phí để dừng, hoãn, quản lý, ẩn, bỏ ẩn, cài đặt, gỡ cài đặt Windows Update trong Windows 10 . Dưới đây là danh sách các tính năng giúp quản lý Windows Update với WAU Manager tốt hơn:
- Chọn tần suất cập nhật, có thể là một lần một ngày, một tháng hoặc một năm.
- Chọn nếu bạn muốn tải xuống bản cập nhật và đợi cài đặt hoặc bỏ qua hoàn toàn tải xuống.
- Bình thường: Tìm kiếm bản cập nhật nhưng yêu cầu tải xuống và cài đặt
- Thụ động: Tìm kiếm các bản cập nhật, tải xuống và cài đặt mới
- Im lặng: Nó hiển thị thông báo khởi động lại hệ thống.
- Bạn có thể chọn bỏ qua việc tải xuống trình điều khiển mới, đây là một tùy chọn có lợi.
- Gỡ cài đặt một số bản cập nhật cùng một lúc.
- Bạn có thể chọn thay thế giao diện cập nhật tự động tích hợp sẵn của Windows bằng (Windows)Trình quản lý WAU(WAU Manager) .
Một trong những tùy chọn tốt nhất trong trình quản lý WAU là bạn có thể xác định lịch trình của mình và độc lập với Windows Update .
Nó có thể hơi phức tạp, vì vậy hãy đảm bảo rằng bạn biết mình đang làm gì và cập nhật Windows thường xuyên. Chúng tôi luôn khuyên bạn nên cài đặt các bản cập nhật, đặc biệt là các bản cập nhật bảo mật, bất cứ khi nào chúng có sẵn.
Khi bạn lên lịch cập nhật, hãy đảm bảo thực hiện hai điều. Trước tiên(First) , hãy đặt ngày WAU sẽ thực hiện lần kiểm tra đầu tiên và nếu bạn muốn cập nhật Windows 30 ngày một lần, hãy nhập số vào ô có nội dung “ Lặp lại(Repeat) X ngày một lần”.
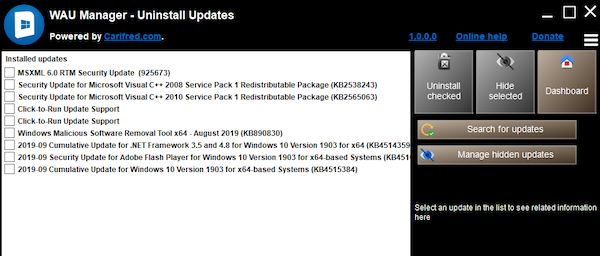
Mô-đun Bảng điều khiển WAU
Bên cạnh mô-đun Bảng điều khiển , (Dashboard)WAU Manager có thêm bốn mô-đun:
1] Cài đặt bản cập nhật(1] Install Updates) Ngoài việc tìm và cài đặt bản cập nhật mới, nó cũng có thể ẩn các bản cập nhật. Sau khi hoàn tất, chúng sẽ có sẵn để cài đặt.
Khi bạn chọn chọn và cài đặt bản cập nhật, hãy đảm bảo rằng bạn hiểu những gì bạn muốn cài đặt và những gì bạn định bỏ qua. Do đó, nó chủ yếu dành cho những người dùng thành thạo, những người biết máy tính, phần cứng của họ và những gì phù hợp nhất với họ. Nếu phần cứng của bạn thường xuyên gặp sự cố do cập nhật trình điều khiển hoặc tính năng, thì đó là một trong những giải pháp tốt nhất để quản lý các bản cập nhật.
2] Gỡ(2] Uninstall Updates) cài đặt bản cập nhật Gỡ cài đặt bản cập nhật hàng loạt.
3] Hiện cập nhật:(3] Unhide Updates: ) Tại đây, bạn có thể xem các cập nhật đã ẩn và hiện những cập nhật mong muốn.
4] Xem lịch sử cập nhật:(4] View update history: ) Giống như tên của nó, nó có thể hiển thị lịch sử cài đặt các bản cập nhật và cũng có thể thực hiện các hành động bảo trì liên quan đến Windows Update .
Ứng dụng này cũng cho phép bạn loại bỏ các tệp cập nhật đã được cài đặt nhưng tồn tại một thời gian. Nó rất hữu ích khi bạn cần cài đặt lại, nhưng sau đó nó chiếm rất nhiều dung lượng. Cuối cùng, bạn có thể thiết lập lời nhắc khởi động lại được hiển thị khi yêu cầu khởi động lại hệ thống sau khi cài đặt hoặc gỡ cài đặt các bản cập nhật. Nếu bạn không muốn khởi động lại, bạn luôn có thể hoãn lại. Tải xuống từ trang chủ(homepage)(homepage) của nó .
Tái bút(PS) : Có nhiều công cụ miễn phí hơn để chặn Cập nhật Windows 10(free tools to block Windows 10 Updates) được liệt kê tại đây.
Related posts
WuMgr là Update Manager mã nguồn mở miễn phí cho Windows 10
Các tính năng New trong Windows 10 version 20H2 October 2020 Update
Win Update Stop: Vô hiệu hóa Windows Updates trên Windows 10
Tiềm năng Windows Update Database error được phát hiện trong Windows 10
Microsoft Update Health Tools mà tôi thấy trong Windows 10 là gì?
Nút Vấn đề Fix trên Windows Update page
Nơi để tìm thấy và như thế nào để đọc Windows Update log trong Windows 11/10
Làm thế nào để sửa chữa Windows Update Error Code 0x80070012
Fix Windows 10 Update Error 0x800703F1
Windows Update sẽ không cài đặt bản cập nhật? Làm thế nào để giải quyết vấn đề này
Fix Windows Update Error C8000266?
Windows Update không tải xuống hoặc cài đặt, Error 0x80070543
Fix Windows Update error 0x8e5e03fa trên Windows 10
Windows Update Không thể cài đặt với Error Code 0x8024004a
Fix Windows Update error 0x80070541 trên Windows 10
Fix Windows Update Error 0x80070005
Windows Update error 0x800F081F trong Windows 10
Windows Update Error 0X800B0101, Installer gặp lỗi
Tùy chọn cập nhật Defer bị xóa trong Windows 10 V2004; Use Group Policy
Disable hoặc Enable Update Compliance Processing trong Windows 10
