Cách khắc phục Mã lỗi Spotify 13 hoặc 7
Đôi khi bạn muốn một lối thoát khỏi thế giới và âm nhạc có thể là cánh cửa mà bạn cần. Spotify là một trong những chủ nghĩa thoát ly âm nhạc nổi tiếng nhất mà thế hệ thiên niên kỷ đã áp dụng. Vì vậy, một lỗi đã ngăn bạn rời khỏi ngục tối của thực tại và bước vào một thế giới âm nhạc hoạt động không theo nguyên tắc nào ngoài những nhịp điệu hấp dẫn, ca từ mê hoặc và giọng hát có hồn. Chúng tôi sẽ khắc phục hai trong số các lỗi đó, chúng tôi sẽ xem cách khắc phục Mã lỗi Spotify 13 và 7(Spotify Error Code 13 and 7) .
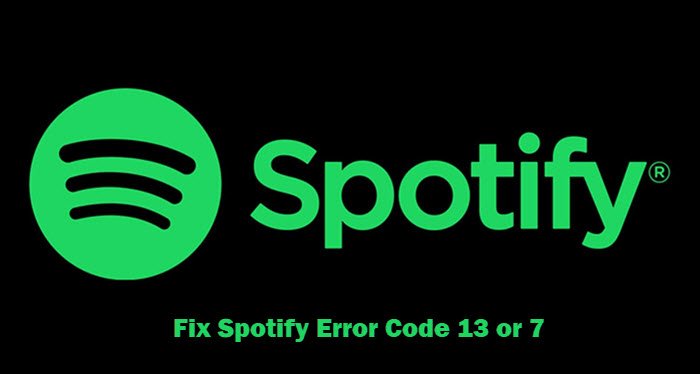
Mã lỗi Spotify 13 là gì?
Nhiều người dùng Windows khi cố gắng cài đặt Spotify đang nhận được thông báo lỗi sau.
The Installer is unable to install Spotify because the necessary files could not be created.
(Error Code: 13)
Nếu gặp lỗi này, bạn sẽ không thể cài đặt ứng dụng Spotify trên hệ thống của mình. Có thể có nhiều lý do khác nhau cho lỗi này, nhưng hai trong số đó là phổ biến nhất mà chúng ta sẽ thấy sau đây.
Sửa mã lỗi Spotify 13
Lỗi này thường do hai vấn đề, sự cố tương thích và phần mềm chống vi-rút của bên thứ ba. Đây là những điều bạn có thể làm để sửa Mã lỗi Spotify 13(Spotify Error Code 13) .
- Tắt phần mềm chống vi-rút
- Chạy trình gỡ rối tương thích
- Xóa các tệp Spotify cũ
- Cài đặt Spotify ở Chế độ an toàn
Hãy để chúng tôi nói về chúng một cách chi tiết.
Trình cài đặt(Installer) không thể cài đặt Spotify vì không thể tạo các tệp cần thiết
1] Tắt phần mềm chống vi-rút
Phần mềm chống vi-rút của bên thứ ba can thiệp có thể phát hiện sai gói cài đặt Spotify là vi-rút và ngăn gói cài đặt này trên máy tính của bạn. Vì vậy, bạn nên tắt phần mềm chống vi-rút của bên thứ ba mà bạn đang sử dụng và kiểm tra xem cách đó có khắc phục được sự cố không.
Bạn nên bật nó lên sau khi cài đặt Spotify , nếu không, máy tính của bạn sẽ dễ bị nhiễm phần mềm độc hại và vi rút.
2] Chạy trình khắc phục sự cố tương thích
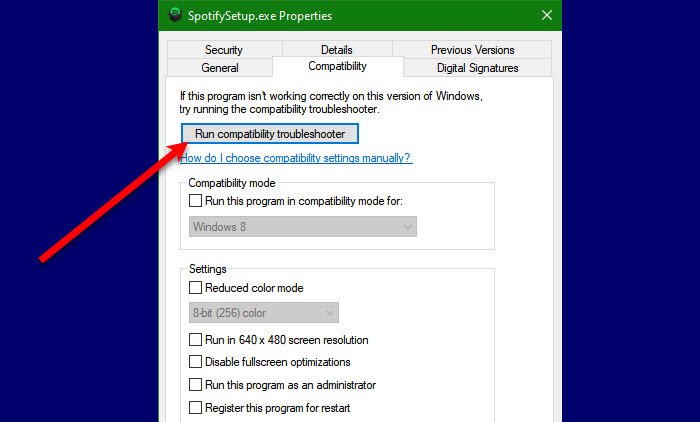
Bạn có thể gặp lỗi này nếu chương trình không tương thích với hệ điều hành của bạn. Vì vậy, bạn nên chạy trình khắc phục sự cố tương thích(Compatibility) và xem sự cố đã được khắc phục chưa. Để làm điều đó, hãy làm theo các bước đã cho.
- Nhấp chuột phải vào SpotifySetup.exe và chọn Thuộc tính.(Properties.)
- Chuyển đến tab Tương thích và nhấp vào (Compatibility )Chạy trình khắc phục sự cố tương thích.(Run compatibility troubleshooter.)
Bây giờ, hãy làm theo hướng dẫn trên màn hình để chạy trình khắc phục sự cố và sửa lỗi.
3] Xóa các thư mục Spotify cũ
Nếu bạn có các thư mục Spotify cũ có thể cản trở quá trình cài đặt ứng dụng mới. Do đó, bạn nên xóa thư mục trước khi cài đặt ứng dụng.
Để làm điều đó, hãy mở File Explorer bằng Win + E và điều hướng đến vị trí sau.
C: Users <tên người dùng> AppDataLocalSpotify
C:\Users\<username>\AppData\Roaming\Spotify
Bây giờ, hãy xóa các thư mục Spotify khỏi cả hai vị trí.
Cuối cùng, hãy thử cài đặt lại ứng dụng và bạn sẽ ổn.
4] Cài đặt Spotify ở Chế độ an toàn
Nếu sự cố vẫn tiếp diễn, thì có thể một ứng dụng của bên thứ ba đang can thiệp vào quá trình Cài(Installation) đặt Spotify . Vì vậy, bạn nên cài đặt Spotify ở Chế độ an toàn(install Spotify in Safe Mode) và kiểm tra xem sự cố vẫn tiếp diễn.
Hy vọng rằng bạn có thể khắc phục lỗi Spotify với sự trợ giúp của các giải pháp được đưa ra.
Mã lỗi Spotify 7 là gì?
Tiếp theo, chúng tôi có Mã lỗi Spotify 7(Spotify Error Code 7) . Thông báo lỗi này có nghĩa là Dịch vụ tạm thời không khả dụng(Service is temporarily unavailable) . Lỗi này có thể xảy ra trên Android , iOS và các nền tảng khác hỗ trợ ứng dụng Spotify .
Sửa mã lỗi Spotify 7
Có nhiều lý do cho vấn đề này, nhưng trước hết, bạn nên kiểm tra xem Spotify có bị trục trặc không. Bạn có thể sử dụng dịch vụ dò tìm trang web hoặc không(website down or not detector)(website down or not detector) để biết tình trạng hiện tại của dịch vụ. Nếu Spotify gặp sự cố, điều duy nhất bạn có thể làm là đợi nó được sửa, thường mất 2-3 giờ.
Đây là những điều bạn có thể làm để sửa Mã lỗi Spotify 7(Spotify Error Code 7) .
- Tắt VPN
- Xóa dữ liệu duyệt web và bộ nhớ cache
- Khởi động lại bộ định tuyến
Hãy để chúng tôi nói về chúng một cách chi tiết.
Dịch vụ tạm thời không có
1] Tắt VPN
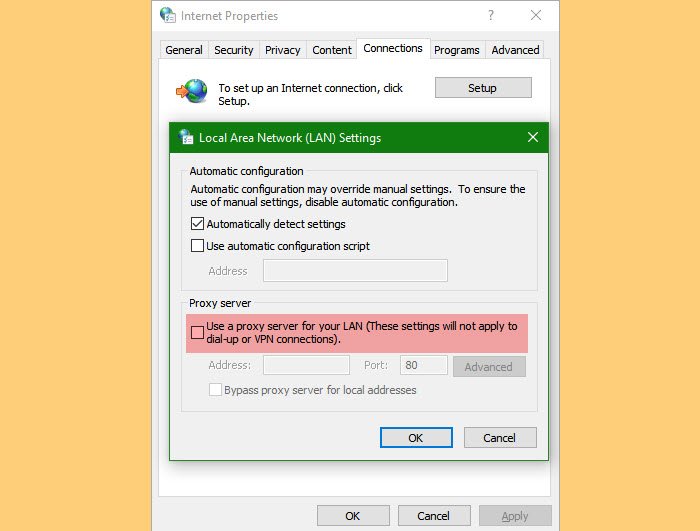
Nếu bạn đã định cấu hình máy chủ VPN hoặc Proxy trên máy tính của chúng tôi, bạn có thể gặp phải lỗi này. Vì vậy, chúng tôi khuyên bạn nên tắt dịch vụ trước khi khởi chạy Spotify . Nếu bạn không có VPN mà là Máy chủ proxy(Proxy Server) , bạn có thể kiểm tra các bước đã cho để tắt dịch vụ.
- Khởi chạy Chạy (Run ) bằng Win + R.
- Nhập “ inetcpl.cpl” và nhấn Enter.(inetcpl.cpl” and hit Enter.)
- Đi tới Kết nối (Connections ) và nhấp vào Cài đặt LAN.(LAN Settings.)
- Bỏ chọn “ Sử dụng máy chủ proxy cho mạng LAN của bạn” (Use a proxy server for your LAN” ) và nhấp vào Ok.
Cuối cùng, khởi động lại hệ thống của bạn và thử lại bằng Spotify .
2] Xóa dữ liệu duyệt web và bộ nhớ cache
Nếu bạn đang sử dụng web Spotify và đang gặp phải sự cố này, hãy thử xóa Dữ liệu duyệt web(Browsing Data) và bộ nhớ cache(Cache) và xem sự cố có tiếp diễn hay không. Mỗi(Every) trình duyệt có một quy trình khác nhau để xóa dữ liệu duyệt web và bộ nhớ cache.
3] Khởi động lại bộ định tuyến
Đôi khi, một trục trặc trong bộ định tuyến có thể gây ra lỗi trong cấu hình mạng của bạn, do đó, bạn có thể thấy lỗi này. Khởi động lại bộ định tuyến có thể giúp bạn sửa lỗi. Vì vậy, chúng tôi khuyên bạn nên rút thiết bị của mình ra, đợi khoảng 4-5 phút rồi cắm lại để xem sự cố còn tiếp diễn hay không.
Hy vọng rằng bạn có thể khắc phục lỗi Spotify với các giải pháp này.
Đọc tiếp: (Read Next: )
- Ngăn Spotify giết SSD hoặc HDD của máy tính Windows của bạn
- Spotify liên tục gặp sự cố trên PC Windows.(Spotify keeps crashing on Windows PC.)
Related posts
Cách Fix Spotify Error Code 4
Cách tạo và quét mã Spotify
Fix VALORANT Error Code 31 và 84 trên Windows PC
Fix Amazon PrimeVideo Error Code 7031
Fix onedrive Error Code 0x8007016a
Fix OneDrive Error Code 0x8004de85 hoặc 0x8004DE8A
Cách Fix OneDrive Error Code 0x8004de25 hoặc 0x8004DE85
Fix VSS Error Code 0x8004231f trên Windows 10
Làm thế nào để sửa chữa Xbox Error Code 0x800c000B
Cách khắc phục Steam Error Code 118 hoặc 138
Làm thế nào để sửa chữa Roblox Error Code: 267 trên máy tính Windows
Fix Roblox Error Code 103 và Initialization Error 4 trên Xbox or PC
Windows Update Không thể cài đặt với Error Code 0x8024004a
Windows không thể cài đặt các tệp yêu cầu, Error Code 0x80070570
Java update đã không hoàn thành, Error Code 1618
Fix Máy tính của bạn cần được sửa chữa, Error Code 0xc000000d
Fix Roku Error Code 006 và 020
Fix Windows Update Error Code 800F0A13
Làm thế nào để sửa chữa Google Chrome Error Code 7: 0x80040801
Cách khắc phục Windows Update Error Code 0x8024402c
