Không thể đặt cờ tự động khởi động bị trì hoãn - Lỗi dịch vụ Windows
Nếu bạn nhận được Không thể đặt cờ tự động khởi động bị trì hoãn, Lỗi 87, Tham số không chính xác(The delayed auto-start flag could not be set, Error 87, The parameter is incorrect) hoặc Lỗi 5, Quyền truy cập bị từ chối(Error 5, Access is denied) khi bạn cố gắng đặt khởi động Dịch vụ Windows(Windows Service) thành Tự động(Automatic) ( Bắt đầu bị trì hoãn(Delayed Start) ) trên Windows 10 , thì bài viết này sẽ có thể giúp bạn giải quyết vấn đề.
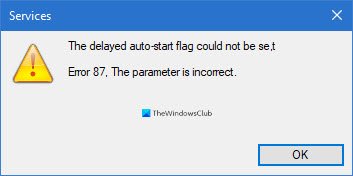
Khi máy tính ngày càng thông minh hơn, kỳ vọng về hiệu suất cũng tăng theo. Người dùng muốn PC của họ hoạt động nhanh và hiệu quả nhất có thể và một cách để đảm bảo điều này là tăng nhanh thời gian khởi động. Một cách để làm cho máy tính của bạn khởi động nhanh chóng là giảm số lượng chương trình và dịch vụ khởi động khi bạn bật PC và vào Windows .
Bạn không muốn chặn các dịch vụ chạy ngay khi khởi động hệ thống; đôi khi, bạn chỉ phải trì hoãn việc khởi động của họ. Đây là nơi bạn có thể gặp thử thách.
Một số người dùng đã phàn nàn về việc không thể trì hoãn khởi động Dịch vụ(Service) khi khởi động. Khi họ cố gắng thực hiện việc đó qua Trình quản lý dịch vụ(via Services Manager) , thông báo lỗi sau sẽ hiển thị:
The delayed auto-start flag could not be set, Error 87, The parameter is incorrect
Hoặc
The delayed auto-start flag could not be set, Error 5, Access is denied
Hầu hết người dùng gặp phải những lỗi này khi làm việc trên dịch vụ OneSyncSvc . Bài viết này sẽ cho bạn biết lỗi có nghĩa là gì cũng như cách bạn có thể giải quyết nó và trì hoãn việc tự động khởi động các dịch vụ này.
Không thể đặt cờ tự động bắt đầu bị trì hoãn
Khi bạn cố gắng đặt khởi động Dịch vụ Windows(Windows Service) thành Tự động(Automatic) ( Bắt đầu bị trì hoãn(Delayed Start) ) nhưng không thực hiện được, đừng lo lắng vì những người khác đã gặp phải sự cố tương tự và xuất hiện trên tình huống này. Dưới đây là các cách được đề xuất để đặt cờ tự động khởi động bị trì hoãn và loại bỏ lỗi trên máy của bạn.
- Đặt(Set) tự động khởi động chậm trễ từ Windows Registry Editor .
- Sử dụng PowerShell.
- Xóa Dịch vụ(Service) khỏi nhóm dịch vụ của nó (Không nên)
Trước khi bắt đầu, hãy nhớ tạo điểm khôi phục hệ thống trước.
1] Đặt(Set) kiểu khởi động bị trì hoãn từ Windows Registry Editor
Nhấn tổ hợp Windows + R để gọi hộp thoại Run . Trong hộp thoại Chạy , nhập (Run)Regedit và nhấn ENTER .
Điều hướng đến vị trí sau trong Windows Registry:
HKEY_LOCAL_MACHINE\SYSTEM\CurrentControlSet\Services
Tại đây, hãy tìm dịch vụ cụ thể mà bạn đang cố trì hoãn việc tự động khởi động của nó.
Giả sử đó là Tìm kiếm(Search) của Windows ( WSearch ).
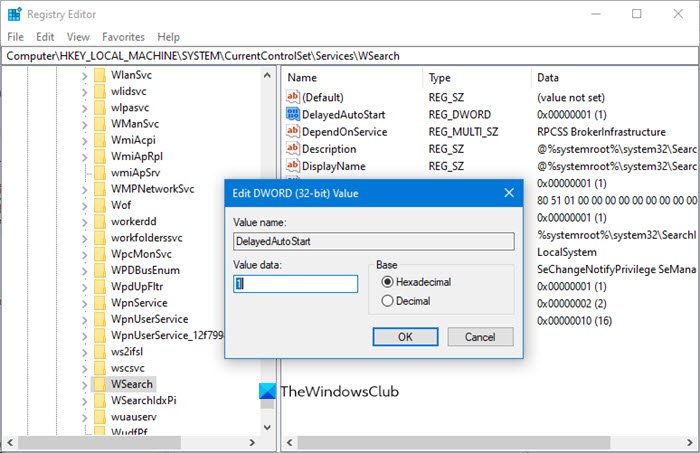
Bạn phải tìm khóa DelayedAutostart .
HKLM\SYSTEM\CurrentControlSet\services\WSearch\DelayedAutostart
Các giá trị như sau:
- 0 - Không được đặt thành Bắt đầu bị trì hoãn
- 1 - Tự động (bắt đầu chậm trễ)
Vì vậy, bạn phải đặt nó thành 1 cho Delayed Start .
Tiếp theo, hãy xem giá trị của phím Start trên cùng một trang:
HKLM\SYSTEM\CurrentControlSet\services\WSearch\Start

Đối với DWORD Start , các giá trị là:(Start)
- 2 - Tự động
- 3 - Thủ công
- 4 - Đã tắt
Bây giờ nếu Start DWORD được đặt thành bất kỳ thứ gì khác ngoài 2 ( Tự động(Automatic) ), thì giá trị DelayedAutoStart sẽ bị bỏ qua, ngay cả khi nó được đặt thành 1.
Vì vậy, bạn phải đảm bảo rằng giá trị của nó được đặt thành 2 trong trường hợp này.
Điều này sẽ hữu ích.
2] Sử dụng PowerShell
Nhấn phím(Press) Windows và(Windows) tìm kiếm PowerShell . Nhấp chuột phải vào Windows Power Shell từ kết quả để mở nó với đặc quyền Quản trị.
Trong cửa sổ PowerShell , nhập lệnh sau và nhấn ENTER để chạy:
Get-Service -Name ServiceName | Set-Service -StartupType AutomaticDelayedStart
LƯU Ý:(NOTE: ) Trong lệnh trên, thay thế phần ServiceName bằng tên của dịch vụ bạn muốn làm việc.
3] Xóa (Remove)Dịch vụ(Service) khỏi nhóm Dịch vụ(Service) của nó (Không nên)
Many services are members of service groups. Many of these groups have entries in the ServiceGroupList in the registry that controls the order in which the services are started. Many services must be started in a specific order. Services that are members of such a group cannot be set to Delayed start.
Nếu bạn thấy lỗi Truy cập bị Từ chối(Access is Denied) , thì bạn không nên cố gắng thay đổi(one should not try to change) kiểu Khởi động(Startup) , vì Dịch vụ(Services) đó thuộc về Nhóm dịch vụ(Service Group) nào đó, yêu cầu Dịch vụ(Services) tải theo một thứ tự cụ thể. Các dịch vụ này phụ thuộc vào các dịch vụ khác và được kiểm soát bởi ServiceGroupList trong sổ đăng ký.
Nhưng nếu bạn vẫn muốn tiếp tục, thì trong trường hợp này, bạn có thể xóa giá trị Nhóm(Group) khỏi vị trí Windows Registry sau:
HKEY_LOCAL_MACHINE\SYSTEM\CurrentControlSet\Services\ServiceName
LƯU Ý: (NOTE: ) Thay thế ServiceName bằng tên của dịch vụ được đề cập.
Sau khi thực hiện những việc này, hãy khởi động lại máy tính của bạn để các thay đổi có hiệu lực.
Related posts
Làm thế nào để kích hoạt tính năng Debug khai thác gỗ cho Netlogon service trên Windows 10
Background Intelligent Transfer Service không làm việc trong Windows 11/10
Cửa sổ Update Medic Service (WaaSMedicSVC.exe) trong Windows 10
Làm thế nào để kích hoạt hoặc vô hiệu hóa IP Helper Service trong Windows 10
Problem uploading đến Windows Error Reporting service
Windows Update Service Thiếu trong Windows 10
NTP client Hiển thị Time không chính xác trên Windows 10
Cách trích xuất danh sách Running, Stopped, Disabled Services trong Windows 10
Find Dependencies của một Windows Service | Restart Services tự động
Windows Service sẽ không bắt đầu bằng Windows 11/10
dependency Service or Group không khởi động được trong Windows 10
Windows Services Panel của tôi cho phép bạn quản lý Windows Services dễ dàng
8 Ways Để mở Windows Services Manager trong Windows 10
Cách vô hiệu hóa Windows Insider Service trên Windows 10
Sửa chữa Windows Update service không thể dừng lại
Error 1069: Dịch vụ không bắt đầu do lỗi đăng nhập trong Windows 10
Fix Windows Server Update Services Error Code 0x80072EE6
Cách bật debug logging trong Windows Time Service
Dịch vụ đăng ký trò chơi điện tử Windows 10 tốt nhất
Làm thế nào để kích hoạt hoặc vô hiệu hóa Windows Installer Service trên Windows 11/10
