Loại bỏ lỗi Access Denied khi truy cập tệp hoặc thư mục trong Windows
Đôi khi, bạn có thể gặp phải sự cố không thể mở hoặc truy cập hoặc làm việc với các tệp và thư mục. Thông báo đơn giản nhấp nháy trên màn hình máy tính của bạn khi bạn thử làm như vậy có nội dung - 'Quyền truy cập bị Từ chối'( ‘Access Denied’) . Điều này có thể xảy ra vì một hoặc nhiều lý do sau:
- Quyền sở hữu thư mục có thể đã thay đổi
- Bạn không có quyền thích hợp
- Tệp có thể được mã hóa
- Tệp có thể đang được sử dụng
- Tệp có thể bị hỏng
- Hồ sơ người dùng có thể bị hỏng
Trong trường hợp này, bạn có thể không mở, làm việc với, truy cập, chỉnh sửa, lưu hoặc xóa các tệp và thư mục. Những sự cố như vậy thường do các vấn đề về quyền, tài khoản người dùng bị hỏng hoặc thậm chí là các tệp bị hỏng. Chúng tôi đã thấy một số bước khắc phục sự cố và phải làm gì nếu bạn gặp lỗi Access Denied khi xóa tệp hoặc thư mục . Bài đăng này đưa ra một số bước khắc phục sự cố khác. Đây là những gì bạn có thể thử để giải quyết vấn đề và trở lại làm việc.
(Access Denied)Truy cập Lỗi bị từ chối khi truy cập tệp hoặc thư mục
1] Chạy kiểm tra lỗi đĩa
Chạy CheckDisk hoặc Kiểm tra lỗi đĩa trong Windows 10/8 . Microsoft đã thiết kế lại tiện ích chkdsk - công cụ phát hiện và sửa lỗi ổ đĩa. Trong Windows 11/10 , Microsoft đã giới thiệu hệ thống tệp có tên ReFS , hệ thống này không yêu cầu chkdsk ngoại tuyến để sửa lỗi - vì nó tuân theo một mô hình khác để có khả năng phục hồi và do đó không cần chạy tiện ích chkdsk truyền thống.
2] Có quyền sở hữu một tệp hoặc thư mục
Nếu bạn đã nâng cấp máy của mình lên một hệ điều hành khác hoặc mới nhất, chẳng hạn như Windows 10 , rất có thể một số thông tin tài khoản của bạn có thể đã thay đổi trong quá trình này. Nếu đúng như vậy, bạn có thể không còn quyền sở hữu một số tệp hoặc thư mục của mình nữa. Vì vậy, hãy nắm quyền sở hữu(take ownership) ngay từ đầu. Nếu điều này không hữu ích, bạn có thể muốn khắc phục sự cố về quyền đối với tệp và thư mục trong Windows.
3] Tệp hoặc thư mục có thể được mã hóa
Phương pháp mã hóa là tốt nhất để đảm bảo bảo vệ khỏi mọi truy cập trái phép vào tệp và thư mục. Nếu bạn không có quyền truy cập vào một tệp hoặc thư mục, có thể tệp đã được mã hóa.
Hãy thử các bước sau để kiểm tra tương tự.
Nhấp chuột phải vào(Right-click) tệp / thư mục và chọn tùy chọn Thuộc tính(Properties) . Tiếp theo, nhấn vào tab 'Chung' và nhấn nút 'Nâng cao'.
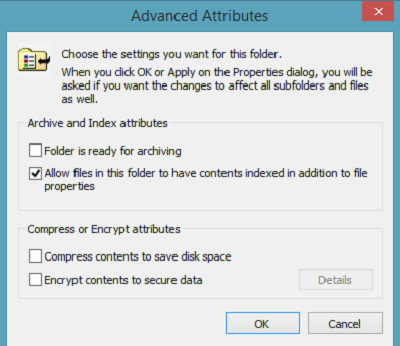
Bỏ chọn hộp kiểm ' Mã hóa(Encrypt) nội dung để bảo mật dữ liệu. Nếu bạn thấy hộp kiểm ' Mã hóa(Encrypt) nội dung để bảo mật dữ liệu' được chọn, bạn sẽ cần chứng chỉ để giải mã và mở tệp. Bạn có thể lấy nó từ người đã mã hóa thư mục.
Xem phần này nếu bạn thấy Lỗi không mong muốn ngăn bạn đổi tên thư mục(An Unexpected Error is keeping you from renaming the folder) .
Các bài đọc liên quan:(Related reads:)
- Quyền truy cập bị từ chối, Vui lòng đăng nhập với đặc quyền của quản trị viên và thử lại
- Vị trí không khả dụng, Quyền truy cập bị từ chối
- Quyền truy cập bị Từ chối, Bạn không có quyền truy cập trên Máy chủ này.(Access Denied, You don’t have permission to access on this Server.)
Related posts
Cách mở Encrypted File nếu Access Is Denied trong Windows 10
Làm thế nào để Access Denied Restricted Folder trong Windows 10
Fix Destination Folder Access Denied Error
Cách thay đổi Ownership của File or Folder trong Windows 11/10
Cách đặt lại File and Folder permissions thành Mặc định trong Windows 10
Tridnet: Identify Unknown file type Không có phần mở rộng trong Windows
Fix Windows Installer Access Denied Error
8 cách để mở cửa sổ Tùy chọn thư mục trong Windows (tất cả các phiên bản)
Làm thế nào để Fix uTorrent Access là Denied (Write vào đĩa)
một PLS file là gì? Làm thế nào để tạo ra một PLS file trong Windows 11/10?
Tự động di chuyển tập tin từ một thư mục khác trong Windows 10
Làm thế nào để mở hoặc giải nén .tar.gz, .tgz hoặc .GZ. Tập tin trong Windows 10
DHCP Client Service cung cấp Access Denied error trong Windows 11/10
Cách khắc phục quyền truy cập bị từ chối, tệp có thể được sử dụng hoặc lỗi vi phạm chia sẻ trong Windows
Encrypt Files or Text dễ dàng với VSEncryptor cho Windows PC
Cách khắc phục quyền truy cập bị từ chối Windows 10
Quickly Access Steam Screenshot Folder trên Windows 10
Use Permissions Time Machine Để loại bỏ File Access bị từ chối lỗi
Thư mục Trò chơi và Cách sử dụng Thư mục Trò chơi là gì?
Làm thế nào để chuyển đổi PDF để MOBI trên Windows 10
