Khắc phục Đã xảy ra lỗi khi khởi động Roblox
Roblox là một nền tảng trò chơi trực tuyến nơi người dùng có thể thiết kế trò chơi của họ hoặc chơi trò chơi của người dùng khác, nhưng đôi khi người dùng sẽ nhận được thông báo lỗi “ Đã xảy ra lỗi khi khởi động Roblox Studio(An error occurred while starting Roblox Studio) ” và không biết phải làm gì. Hướng dẫn này sẽ giải thích nguyên nhân gây ra lỗi khởi động Roblox và sau đó thảo luận một số giải pháp để khắc phục lỗi.

Làm cách nào để bạn sửa lỗi khởi động Roblox?
Để khắc phục lỗi khởi động Roblox , bạn cần phải Đặt lại(Reset) Bộ định tuyến(Router) , Đặt lại(Reset) TCP -IP(TCP-IP) bằng Nesh , Tắt(Disable) cài đặt proxy, Tắt(Turn) phần mềm(Software) chống vi-rút , Cho phép Roblox(Allow Roblox) thông qua Tường lửa(Firewall) hoặc
Cài đặt lại Roblox.
Tại sao nó nói rằng đã xảy ra lỗi trên Roblox ?
Kết nối internet kém thường gây ra lỗi Roblox này hoặc phần mềm chống vi-rút của bạn ngăn Roblox khởi chạy, vì vậy tốt nhất bạn nên có kết nối internet tốt hoặc tắt phần mềm chống vi-rút trên hệ thống đang chặn Roblox của bạn .
Đã xảy ra lỗi khi khởi động Roblox
Nếu xảy ra lỗi khi khởi động Roblox Studio , thì một trong những đề xuất sau chắc chắn sẽ giúp bạn khắc phục sự cố:
- Đặt lại bộ định tuyến của bạn
- Đặt lại TCP-IP bằng Nesh
- Tắt cài đặt proxy
- Tắt phần mềm chống vi-rút
- Cho phép Roblox thông qua Tường lửa
- Cài đặt lại Roblox
1] Đặt lại Bộ định tuyến của bạn
Bất cứ khi nào bạn gặp sự cố internet, điều đầu tiên bạn sẽ làm là thiết lập lại internet. Vì vậy, phương pháp đầu tiên để sửa lỗi là đặt lại bộ định tuyến của bạn. Để đặt lại bộ định tuyến, hãy nhấn nút khởi động lại trên bộ định tuyến, sau đó khởi chạy trò chơi của bạn để kiểm tra xem nó có hoạt động hay không.
2] Đặt lại TCP-IP bằng Nesh
Nếu phương pháp đầu tiên không hoạt động, có thể giao thức internet bị hỏng và việc đặt lại TCP-IP có thể giúp giải quyết vấn đề.
Nhấn các phím Windows + R keys trên bàn phím để mở hộp chạy.
Nhập hoặc dán CMD vào hộp nhập Run và nhấn Enter trên bàn phím.
Cửa sổ Command Prompt sẽ xuất hiện.
Trong cửa sổ Command Prompt , nhập lệnh sau netsh int ip reset c:\resetlog.txt
Chờ hoàn thành.
Sau đó, Khởi động lại(Restart) máy tính của bạn và Khởi chạy Roblox.
Nếu phương pháp này không hoạt động, hãy thử phương pháp khác bên dưới.
3] Tắt cài đặt proxy
Nếu đặt lại tùy chọn TCP-IP với Nesh không hoạt động, có thể sự cố nằm trong cài đặt proxy, chẳng hạn như máy chủ proxy cản trở kết nối và ngăn Roblox khởi chạy.
Nhấn các phím Windows + R keys trên bàn phím để mở hộp Run .
Nhập hoặc dán inetcpl.cpl vào hộp nhập chạy và nhấn Enter trên bàn phím.
Một cửa sổ Thuộc tính Internet(Internet Properties) sẽ xuất hiện
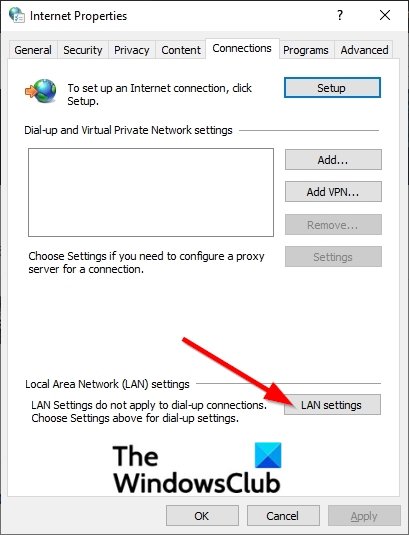
Bấm vào tab Kết nối(Connections) trong cửa sổ Thuộc tính (Properties)Internet .
Sau đó nhấp vào nút Cài đặt LAN(LAN Settings) .
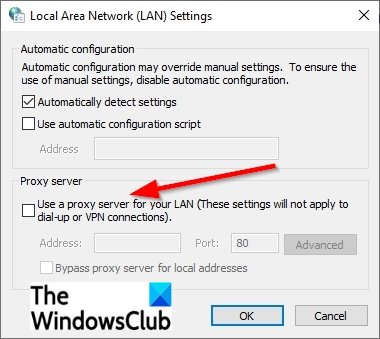
(A Local Area Network (LAN))Cửa sổ Cài đặt Mạng Cục bộ (LAN) sẽ bật lên.
Trong cửa sổ, bỏ chọn tùy chọn ' Sử dụng máy chủ proxy cho mạng LAN của bạn(Use a proxy server for your LAN) .'
Bấm OK .
Sau đó bấm OK một lần nữa để đóng cửa sổ Internet Properties .
Nếu phương pháp này không hoạt động, hãy thử phương pháp khác bên dưới.
4] Tắt phần mềm chống vi-rút
Tường lửa của Windows có thể là lý do tại sao bạn gặp lỗi này do Tường lửa của Windows(Windows Firewall) chặn Roblox khởi chạy.
Nhấn các phím Windows + R keys trên bàn phím để mở hộp chạy.
Nhập hoặc dán firewall.cpl bên trong hộp Run và bấm OK.
Một cửa sổ Windows Defender sẽ bật lên.
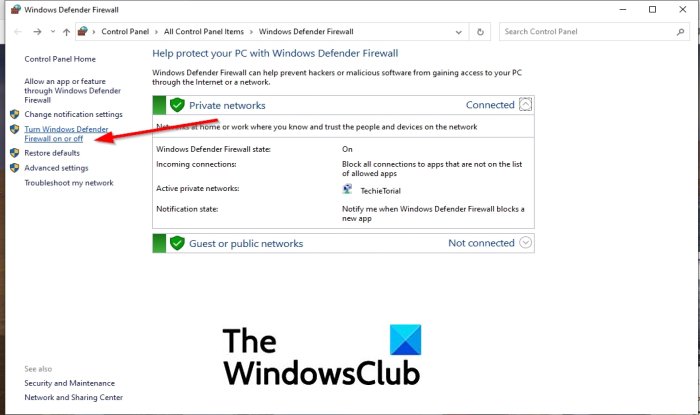
Trên ngăn bên trái, nhấp vào ' Bật hoặc Tắt Tường lửa của Bộ bảo vệ Windows(Turn Windows Defender Firewall On or Off) .
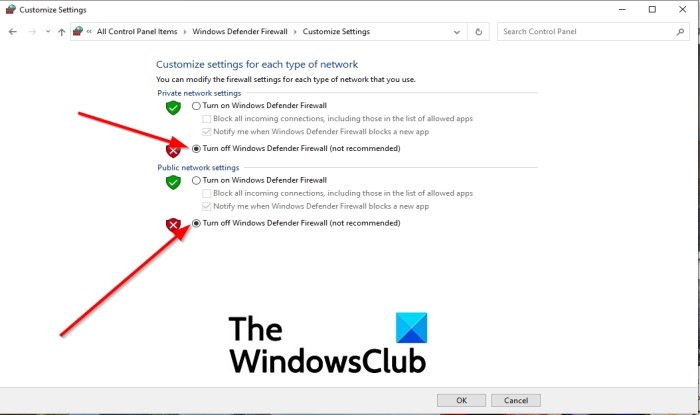
Sau đó chọn Tắt tường lửa của Bộ bảo vệ Windows (không được khuyến nghị)(Turn off Windows Defender Firewall (not recommended)) cho Mạng riêng(Private Network) và Mạng P ublic(ublic Network) .
Sau đó bấm OK .
Bây giờ hãy khởi chạy Roblox.
Nếu sự cố vẫn tiếp diễn, hãy thử cài đặt lại Roblox ; các bước dưới đây.
5] Cho phép Roblox thông qua Tường lửa
Nhấp vào nút tìm kiếm và nhập FireWall , sau đó nhấn phím Enter trên bàn phím.
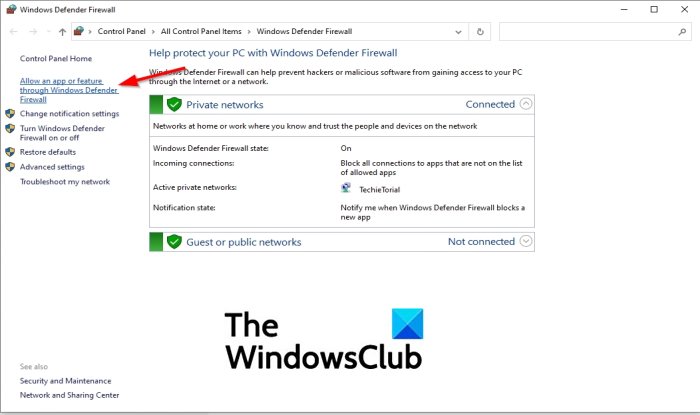
Nhấp vào Cho phép ứng dụng hoặc tính năng thông qua Tường lửa của Bộ (Firewall)bảo vệ Windows(Allow an app or feature through Windows Defender) trên ngăn bên trái.
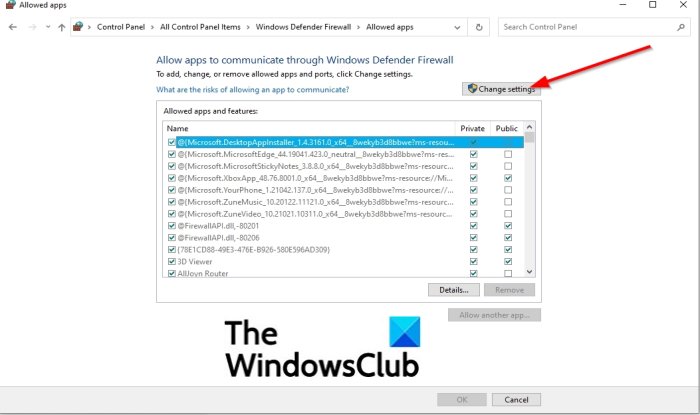
Nhấp vào nút Thay đổi Cài đặt(Change Settings) .
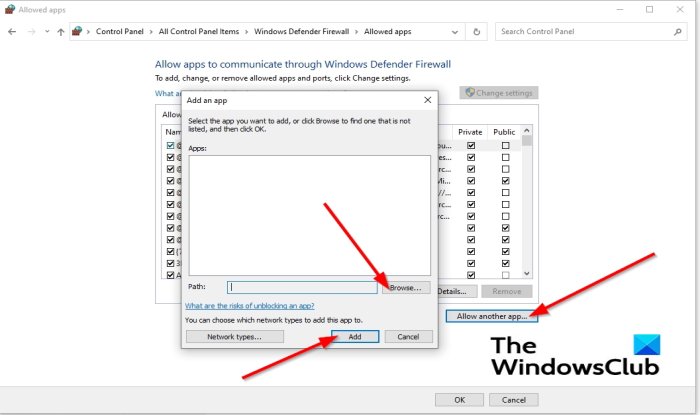
Sau đó nhấp vào Cho phép ứng dụng khác(Allow another app) .
Hộp thoại A dd một ứng dụng khác sẽ xuất hiện.(dd another app)
Nhấp vào Duyệt qua(Browse) để tìm kiếm các tệp thực thi Roblox .
Nhấp vào nút Thêm(Add) để thêm Roblox vào danh sách thêm.
Chọn(Check) cả hai hộp cho Roblox và nhấp vào OK .
Nếu phương pháp này không hoạt động, hãy thử phương pháp khác bên dưới.
6] Cài đặt lại Roblox
Nếu bạn làm theo mọi thứ ở trên, nó vẫn không hoạt động, lựa chọn duy nhất là cài đặt lại Roblox .
Đầu tiên, bạn phải gỡ cài đặt Roblox bằng cách Nhấn phím Windows + R trên bàn phím để mở hộp chạy.
Nhập hoặc dán appwiz.cpl vào bên trong hộp chạy và nhấp vào OK .
Cửa sổ trình gỡ cài đặt sẽ mở ra, hiển thị các chương trình mà bạn có thể gỡ cài đặt.
Chọn Roblox và nhấp vào Gỡ cài(Uninstall) đặt.
Đối với tùy chọn cung cấp thêm xác nhận để gỡ cài đặt Roblox , hãy chọn Có(Yes) .
Khởi động lại Windows(Restart Windows) sau khi gỡ cài đặt Roblox .
Sau đó cài đặt lại Roblox.
Liên quan(Related) : Sửa lỗi Roblox Mã lỗi 103 và Lỗi khởi tạo 4(Roblox Error Code 103 and Initialization Error 4) trên Xbox One hoặc Windows PC.
Chúng tôi hy vọng hướng dẫn này giúp bạn hiểu cách khắc phục Lỗi xảy ra khi khởi động Roblox studio(An error that occurred while starting Roblox studio) .
nếu bạn có câu hỏi về hướng dẫn, hãy cho chúng tôi biết trong phần bình luận.
Related posts
Fix Roblox Error Codes 260 và 273 trên Windows PC
Fix Roblox error code 277 và 901 trên PC hoặc Xbox One
Fix Roblox Error Code 103 và Initialization Error 4 trên Xbox or PC
Fix Roblox Error 279 và 529 trên Windows PC
Fix Roblox error code 524 và 264 trên Windows 11/10
Fix Windows 10 Black Screen của Death vấn đề; Stuck trên Black Screen
Cách xóa tài khoản Roblox
26 trò chơi Tycoon hay nhất trên Roblox
Các sự cố Fix Đăng nhập vào Xbox app
Fix 0xc0000142 Blue Screen error trên Windows 10
Cách khắc phục Roblox Error Code 523 trên PC Windows
Cách đặt lại Roblox mà không mất cài đặt của bạn
Làm thế nào để sửa chữa Configuring ROBLOX Loop Error
Fix error code 0xc00d36c4 Khi phát tệp phương tiện trên Windows 10
Fix Không tải được lỗi steamui.dll trên Windows 10
10 trò chơi phổ biến nhất ở Roblox để chơi vào năm 2022
Fix onedrive Error Code 0x8007016a
Fix Microsoft Store Đăng nhập error 0x801901f4 trên Windows 11/10
Fix Application Load Error 5:0000065434 trên Windows 10
Cách thay đổi Your Username or Display Name trong Roblox
