Cách thêm Điện thoại qua Cài đặt Điện thoại Windows 10
Cài đặt Điện thoại(Phone Settings) trong Windows 10 cho phép người dùng liên kết điện thoại của họ với PC để nhận văn bản và ảnh, quản lý cuộc gọi và các trang web từ điện thoại của bạn. Đảm(Make) bảo rằng PC của bạn được cập nhật và chạy phiên bản Windows mới nhất để sử dụng tốt nhất tính năng này. Bạn có thể nhắn tin và xem ảnh gần đây từ điện thoại, ngay trên PC. Hoặc, bạn cũng có thể gửi các trang web từ điện thoại đến PC của mình.
- Bạn có thể nhận thông báo thời gian thực từ điện thoại của mình ngay trên PC.
- Bạn có thể thực hiện và nhận cuộc gọi ngay từ PC của mình.
- Bạn có thể nhận tin nhắn điện thoại trên PC và trả lời chúng bằng văn bản, GIF , biểu tượng cảm xúc và ảnh mà không cần lấy điện thoại ra khỏi túi.
- Bạn có thể truy cập tức thì vào những bức ảnh mới nhất từ điện thoại của mình và chia sẻ chúng trong tin nhắn văn bản, tài liệu hoặc email.
Bây giờ hãy để chúng tôi xem cách liên kết điện thoại của bạn với PC(link your phone to your PC) thông qua Cài đặt Windows 10(Windows 10 Settings) .
Thêm điện thoại(Phone) qua Cài đặt điện thoại (Phone)Windows 10
Mở Cài đặt điện thoại(Phone Settings) trong Windows 10 và nhấp thêm vào nút Thêm điện thoại(Add a phone) .
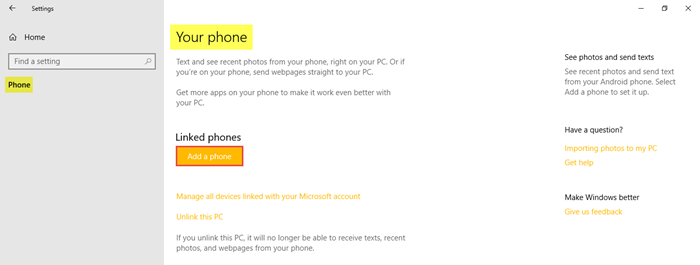
Chọn loại điện thoại của bạn - Android hoặc iPhone, sau đó bấm Tiếp tục(Continue) .
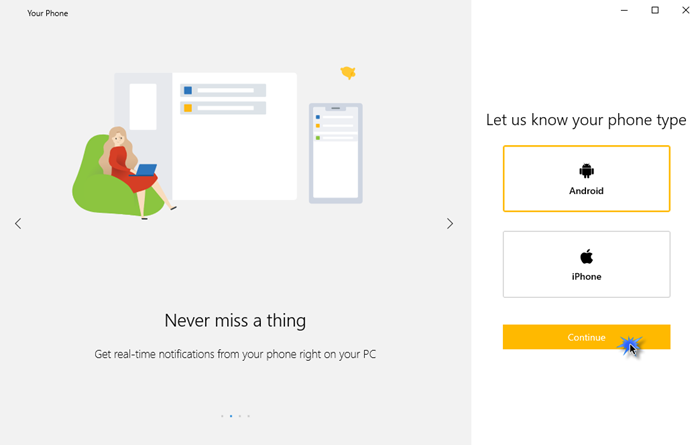
Trong bước này, bạn sẽ được yêu cầu tải xuống Ứng dụng Đồng hành Điện thoại(Phone Companion App) trên điện thoại của mình và quét mã QR.
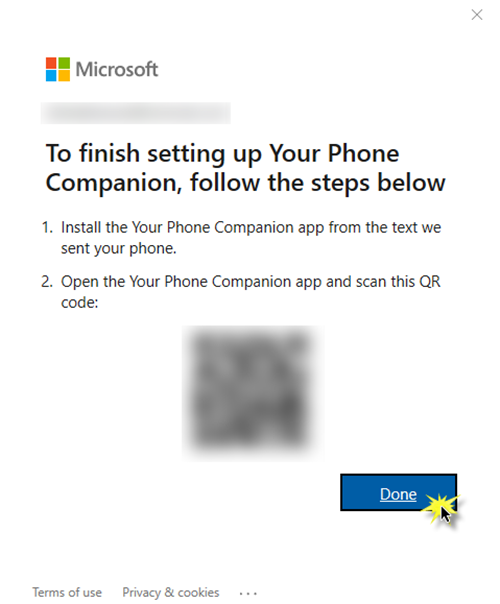
Truy cập Cửa hàng Play(Play Store) hoặc App Store trên điện thoại của bạn, tìm kiếm Ứng dụng Đồng hành Điện thoại(Phone Companion App) , sau đó tải xuống và cài đặt ứng dụng này.
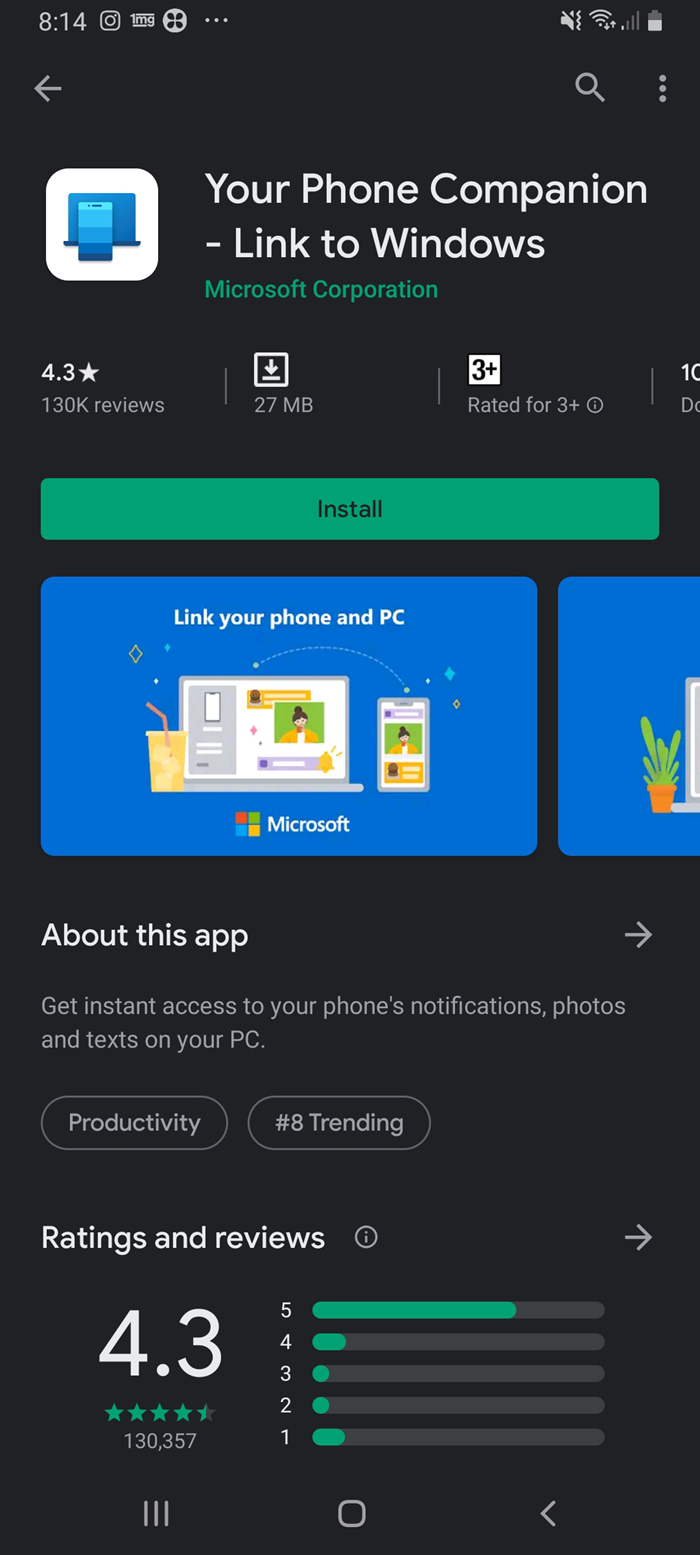
Nhấp vào tùy chọn Có mã QR trên PC của bạn không? (Is there a QR code on your PC?)Cấp quyền truy cập vào camera điện thoại và quét mã QR trên PC của bạn.
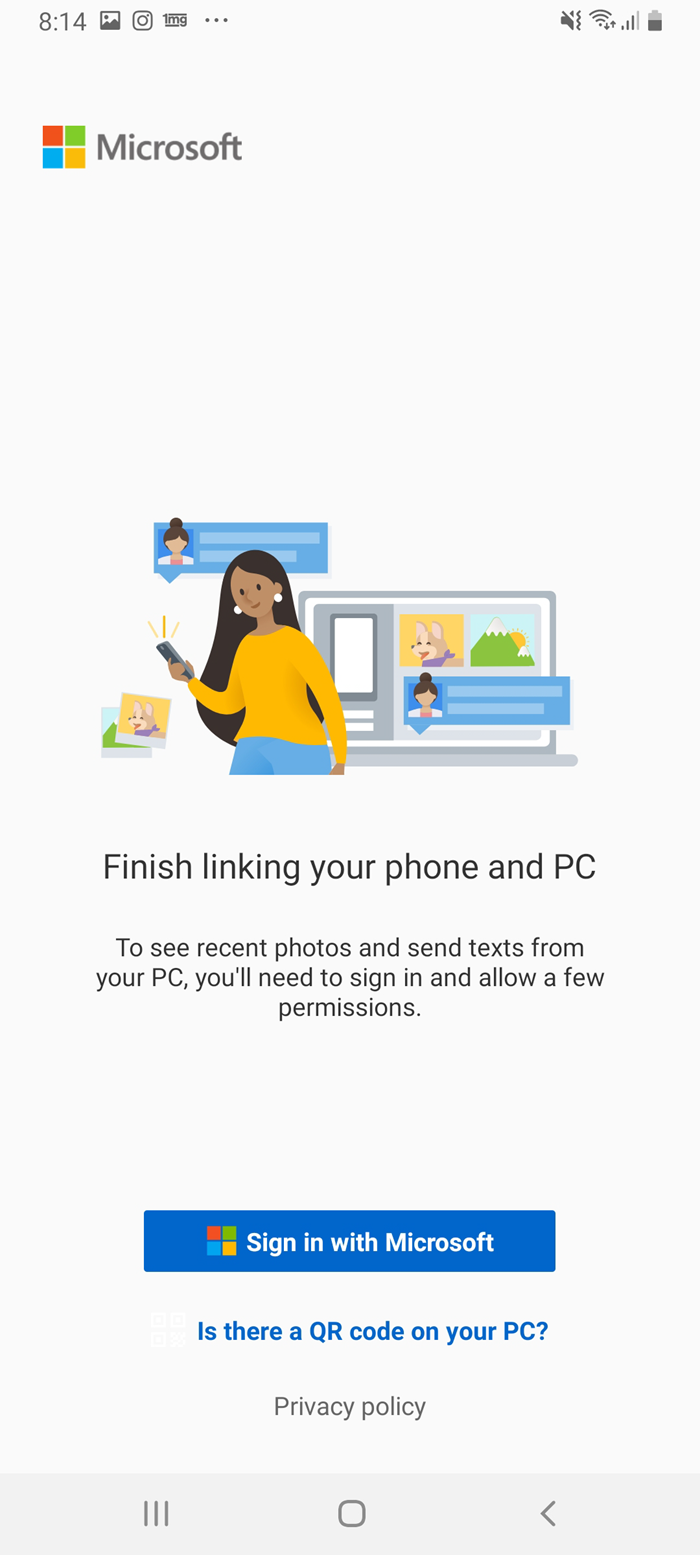
Nhấp vào Tiếp tục(Continue) để cung cấp các quyền cần thiết cho ứng dụng.
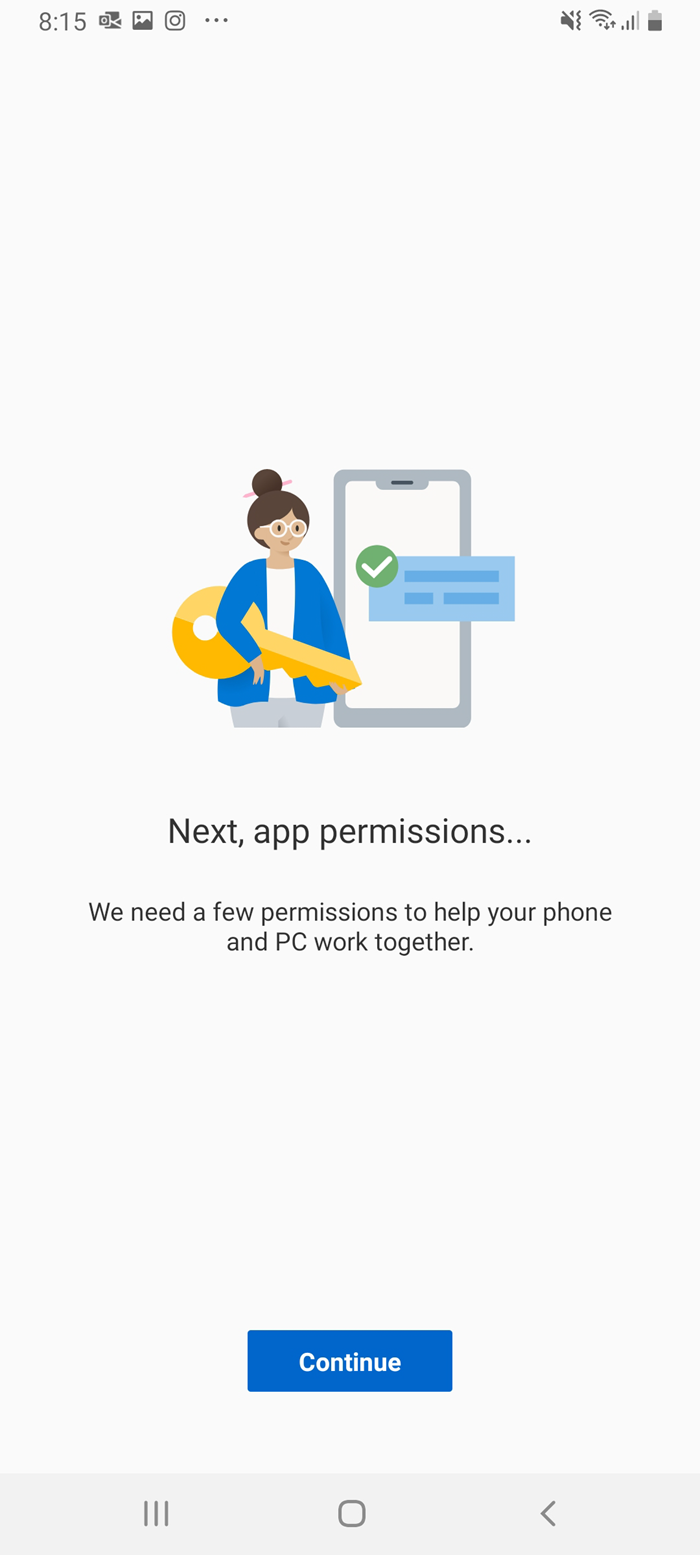
Ngoài ra, hãy nhấp vào Cho phép(Allow) để cho phép kết nối giữa điện thoại của bạn và PC.
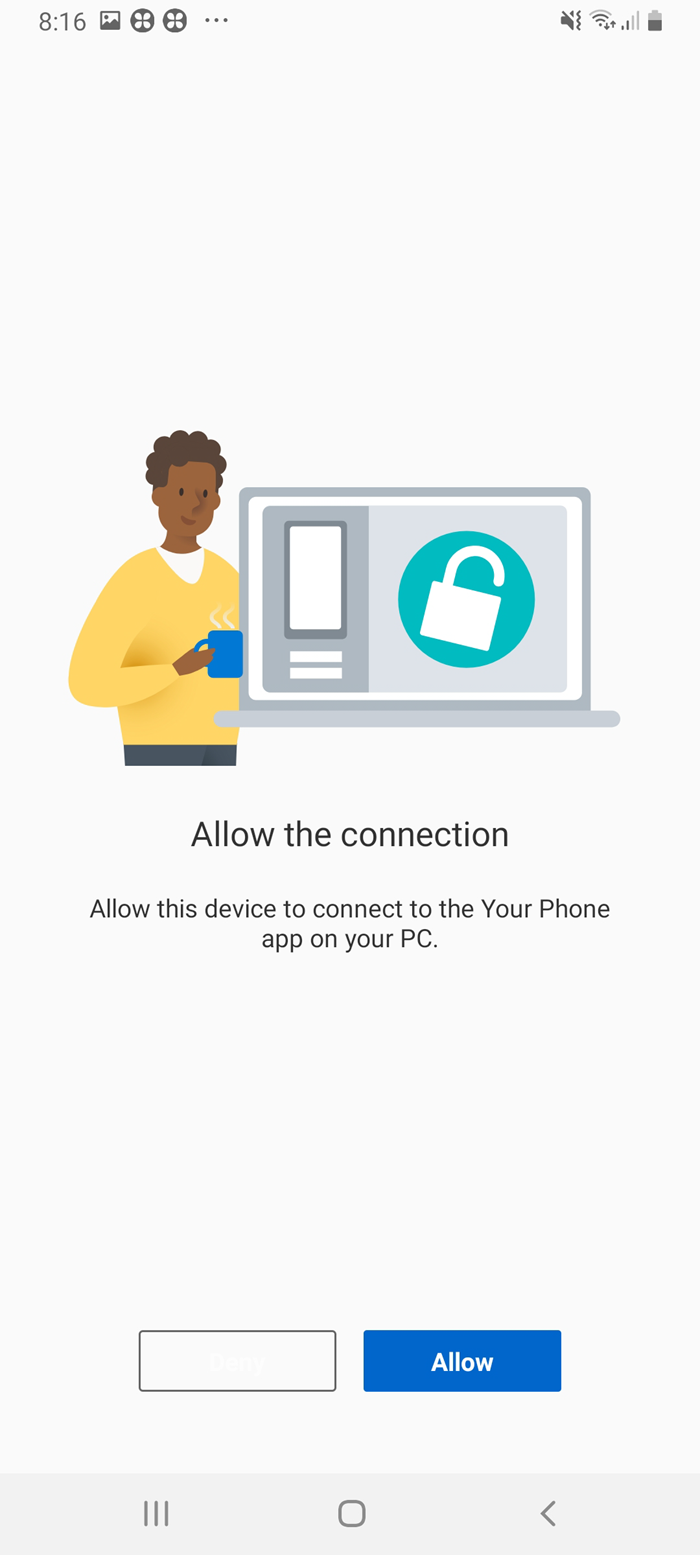
Và thiết lập cuối cùng của nó!
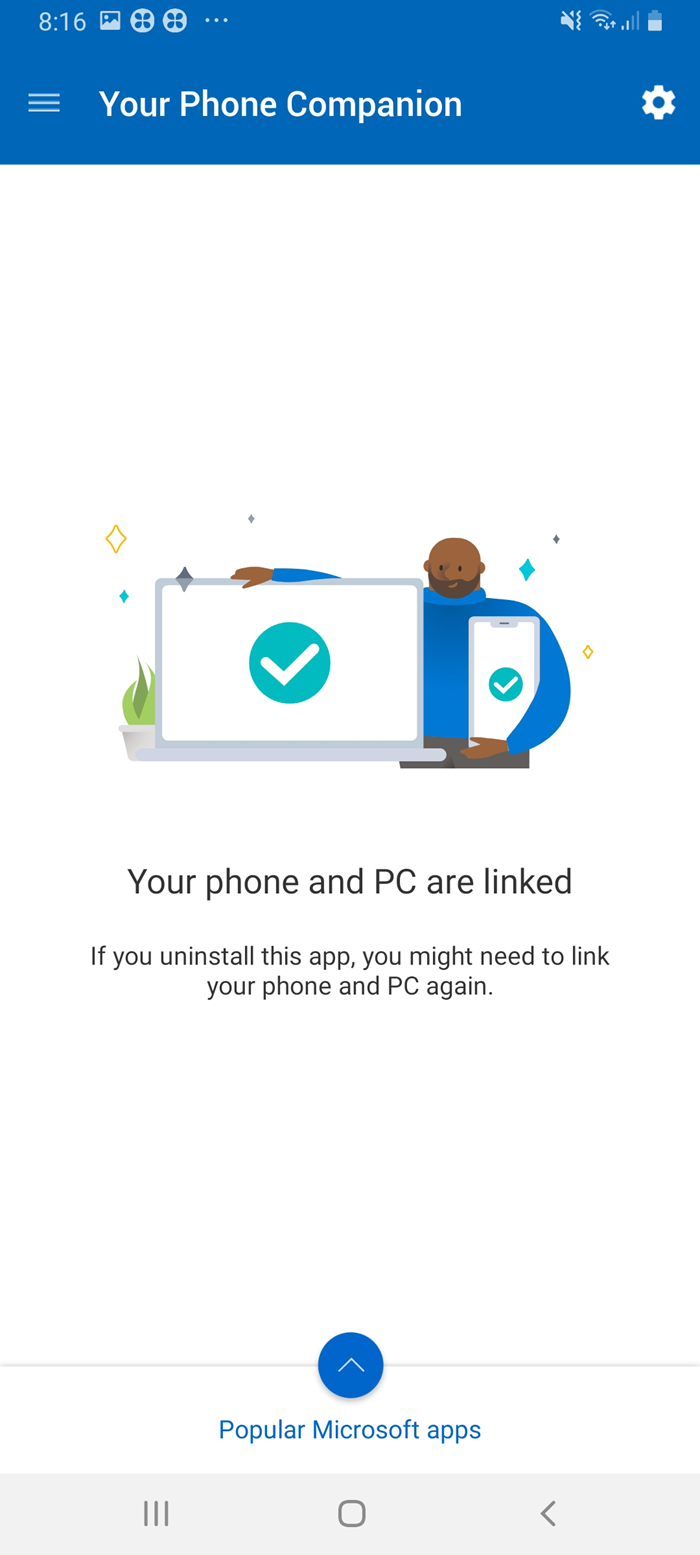
Nếu Ứng dụng Đồng hành Điện thoại(Phone Companion App) được gỡ cài đặt trên điện thoại của bạn, bạn có thể phải thực hiện cùng một quy trình để liên kết lại chúng.
Sau khi hoàn thành tất cả các bước này, bạn sẽ được đưa đến một cửa sổ trên PC của mình trông giống như thế này.
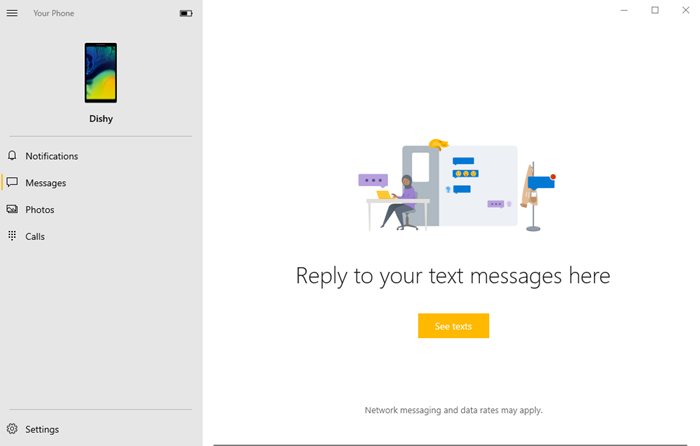
Bạn có thể định cấu hình tất cả các cài đặt để nhận thông báo, tin nhắn, ảnh và cuộc gọi.
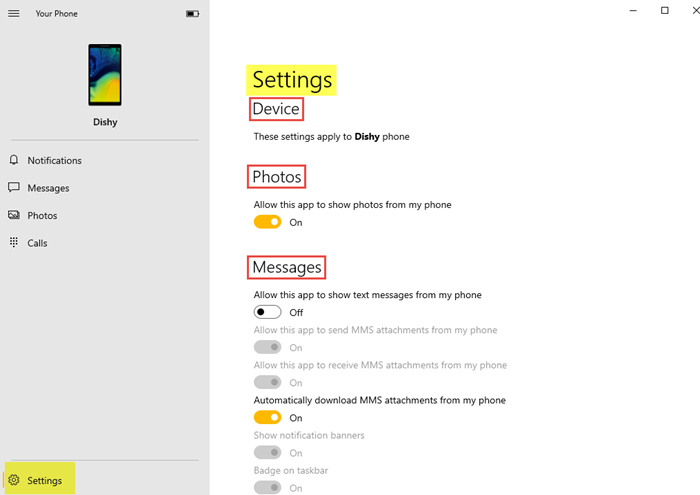
Thực hiện các thay đổi mong muốn đối với tất cả các cài đặt theo yêu cầu.
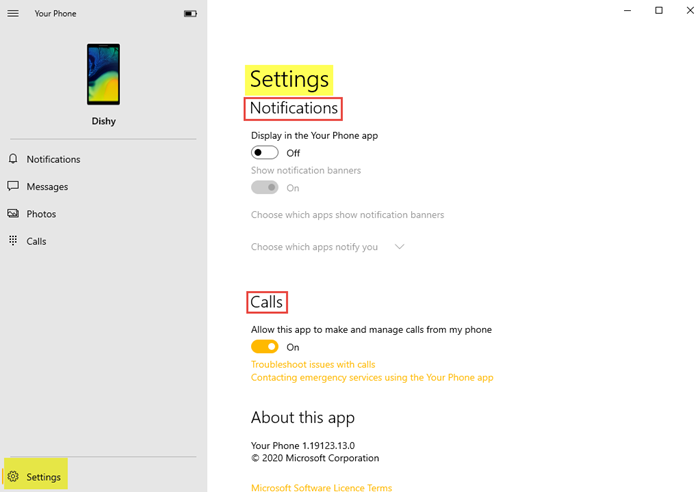
- Bạn có thể cho phép ứng dụng hiển thị ảnh từ điện thoại sang PC.
- Bạn có thể cho phép ứng dụng hiển thị tin nhắn văn bản từ điện thoại của mình.
- Bạn có thể tự động tải xuống, gửi và nhận các tệp đính kèm MMS từ điện thoại của mình.
- Bạn có thể cho phép ứng dụng thực hiện và quản lý cuộc gọi từ điện thoại của mình.
- Bạn có thể chọn hiển thị các biểu ngữ thông báo.
Chỉ cần một vài bước để làm và tính năng này sẽ giúp bạn dễ dàng hơn! Đây là cách bạn có thể liên kết và thiết lập điện thoại của mình với PC.
Related posts
Chọn nơi để tải ứng dụng tùy chọn màu xám trong cài đặt Windows 10
Cách cấu hình Global Proxy Server Settings trong Windows 10
Gaming Settings trong Windows 10 - Các tính năng và chức năng
Recycle Bin là màu xám trong Desktop Icon Settings trên Windows 10
Cách thiết lập và quản lý Cortana Settings bằng Windows 10
6 điều bạn có thể làm với ứng dụng IMDb dành cho Windows Phone và Windows 10 Mobile
Cách tải xuống bản đồ ngoại tuyến trên Windows Phone và Windows 10 Mobile của bạn
Cách tối ưu hóa cài đặt TCP / IP trong Windows 10
Cách chuyển tệp và cài đặt giữa các PC chạy Windows 10
Cách đặt lại cài đặt chính sách nhóm trên Windows 10
Cách thay đổi cài đặt phím Fn trong Windows 10
Reset Folder View Settings đến Default trong Windows 10
Cách gỡ cài đặt ứng dụng và trò chơi khỏi Windows Phone 8.1 và Windows 10 Mobile
Cách dừng Apps khỏi chụp ảnh màn hình trong Windows 10
Cách Đặt lại Cài đặt Chính sách Bảo mật Cục bộ về Mặc định trong Windows 10, 8, 7, Vista, XP
Cách vô hiệu hóa Lock Taskbar option trong cài đặt Windows 10
Cách đặt lại cài đặt mạng trên Windows 10
Dễ Access Keyboard Settings trên Windows 10
Hướng dẫn hoàn chỉnh về cài đặt chuột trong Windows 10
Vô hiệu hóa Sync Cài đặt của bạn trên Metered Connections switch trong Windows 10
