Khắc phục Không thể phát tệp video này, Mã lỗi 224003
Xem video trên internet trở nên tiện lợi hơn bao giờ hết. Với sự gia tăng của rất nhiều nền tảng OTT (over-the-top) như Netflix , Amazon Prime , các trình duyệt web đã tự tối ưu hóa để mang lại trải nghiệm xem video mượt mà cho người dùng. Thật không may, đôi khi tồn tại một số trục trặc mà người dùng gặp phải. Các sự cố(Crashes) và lỗi liên quan có thể làm video bị mờ, phát mà không có âm thanh hoặc ngừng phát hoàn toàn. Hôm nay, tôi sẽ thảo luận về một lỗi 224003 như vậy và cách nó có thể được sửa chữa, cùng với một số giải thích có thể có về nguồn gốc của lỗi.
Không thể phát tệp video này, Mã lỗi(Error) 224003
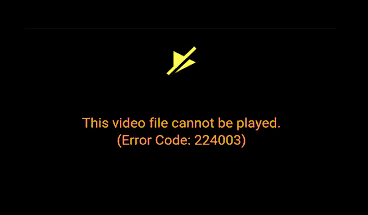
Lỗi 224003 là mã cho "Không thể phát tệp video này." Nó thường được tìm thấy nhất trong Google Chrome và xảy ra khi trình duyệt của bạn không thể hỗ trợ tệp video. Trước khi chúng tôi có thể bắt đầu giải quyết lỗi này, điều quan trọng đối với chúng tôi là phải khám phá ra nguyên nhân gây ra nó là gì. Dưới đây, tôi đã đề cập đến một số lý do có thể xảy ra cho nó.
- Có thể có sự cố kết nối trên hệ thống của bạn.
- Bạn có thể đang sử dụng phiên bản trình duyệt đã lỗi thời của mình.
- Phần mềm diệt vi-rút có thể ngăn video phát.
- Các tiện ích mở rộng của bên thứ ba hoặc các ứng dụng nền của bạn có thể hoạt động như một khối.
- Cookie tích lũy của trình duyệt của bạn có thể là một nguyên nhân có thể.
Sửa mã lỗi 224003(Fix Error Code 224003) khi xem video trên trình duyệt
Bây giờ bạn đã có ý tưởng về những gì có thể là gốc rễ của lỗi này, chúng ta có thể chuyển sang các giải pháp khả thi, có một số giải pháp trong số đó. Nhưng trước khi bạn bắt đầu, hãy kiểm tra xem video có yêu cầu Adobe Flash Player hay không . Bạn nên biết rằng Flash hiện đã không còn được dùng nữa.
Để khắc phục Không thể phát tệp video này, Mã lỗi(Error) 224003, hãy làm theo các đề xuất sau:
- Tắt tăng tốc phần cứng
- Xóa lịch sử duyệt web và bộ nhớ cache
- Tắt tiện ích bổ sung và tiện ích mở rộng của bên thứ ba
Hãy để chúng tôi xem điều này một cách chi tiết.
1] Tắt tăng tốc phần cứng
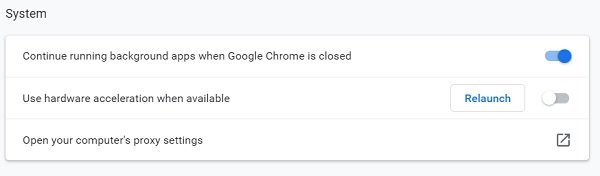
Nói một cách đơn giản, tăng tốc phần cứng có thể được coi là sự ủy quyền. Trong hầu hết các chương trình máy tính, tải chính do CPU đảm nhận và mặc dù nó hoạt động tốt đối với tất cả những người có sức mạnh của CPU , đôi khi bạn có thể yêu cầu giảm tải một số. Đôi khi, nhiều trình duyệt sử dụng khả năng tăng tốc phần cứng để chuyển một số tải kết xuất trang sang GPU của hệ thống nhằm chạy bất kỳ tác vụ cụ thể nào trơn tru hơn. Mặc dù về mặt kỹ thuật, bất kỳ tác vụ nào được giảm tải từ CPU sang bất kỳ phần cứng nào khác đều nằm trong mục đích tăng tốc phần cứng, GPU và card âm thanh là những tác nhân lớn nhất.
Tuy nhiên, chính khả năng tăng tốc phần cứng này đôi khi có thể gây trở ngại cho việc phát lại video. Để tắt nó khỏi Chrome(disable it from Chrome) , bạn phải làm theo các bước dưới đây:
- Nhấp(Click) vào ba dấu chấm ở góc trên bên phải của màn hình và đi tới 'Cài đặt'.
- Cuộn xuống cuối màn hình đến phần 'Hệ thống', nơi bạn sẽ thấy một cài đặt có tên 'Sử dụng tăng tốc phần cứng khi khả dụng'. Tắt nó đi.
Sau đó, bạn nên thử phát lại video mà bạn gặp sự cố.
2] Xóa lịch sử duyệt web và bộ nhớ cache
Mỗi khi bạn mở một ứng dụng hoặc một trang web, thiết bị của bạn sẽ mất thêm vài giây để bắt đầu. Những giây thừa đó liên quan đến dữ liệu được lưu trong bộ nhớ cache của trang web đó. Dữ liệu bộ nhớ đệm(Cache) bao gồm các tệp và tập lệnh mà thiết bị của bạn giữ lại từ lần đầu tiên một trang web được mở trên thiết bị của bạn và sau đó dữ liệu được lưu trữ này sẽ được sử dụng để mở ứng dụng nhanh hơn vào lần tiếp theo. Thông thường(Often) , dữ liệu này có thể chồng chất và phản ánh hiệu suất của thiết bị, phát lại video là một phần của nó. Do đó, việc dọn dẹp bộ nhớ cache và lịch sử duyệt web(cleaning up the cache and browsing history) cũng có thể thực hiện thủ thuật.
Để xóa lịch sử duyệt web và dữ liệu bộ nhớ cache trong Chrome :
- Đi tới cài đặt trình duyệt của bạn.
- Trong 'Quyền riêng tư và bảo mật', bạn sẽ tìm thấy một tùy chọn để làm như vậy.
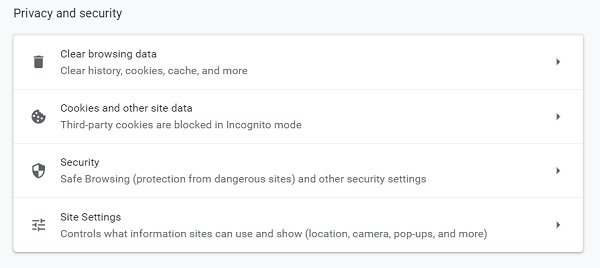
- Bạn có một tùy chọn để chọn khoảng thời gian của dữ liệu bạn muốn xóa, tối thiểu là một giờ. Trong cài đặt 'Nâng cao', bạn cũng nhận được một số tùy chọn bổ sung như xóa lịch sử hoặc mật khẩu đã tải xuống.

Khởi chạy lại trình duyệt Chrome và thử phát video.
4] Tắt tiện ích bổ sung và tiện ích mở rộng của bên thứ ba
Điều này có thể khiến bạn ngạc nhiên nhưng các tiện ích mở rộng và tiện ích bổ sung cũng có thể dẫn đến lỗi phát lại video, chẳng hạn như 224003. Hầu hết các tiện ích mở rộng dẫn đến lỗi như vậy là trình chặn quảng cáo vì hầu hết các trang web phát video đều có quảng cáo hiển thị và khi các trình chặn quảng cáo này hoạt động, chúng cũng có thể hạn chế phát video. Một số tiện ích mở rộng chống vi-rút hoạt động theo cách tương tự.
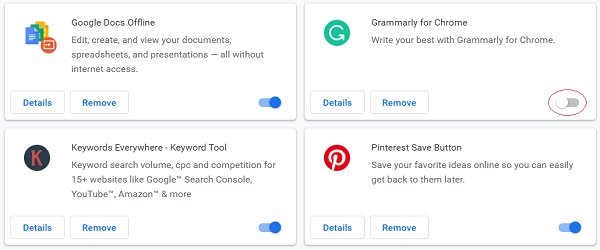
Để tắt các tiện ích mở rộng(disable extensions) :
- Nhấp(Click) vào ba dấu chấm ở trên cùng bên phải và đi tới 'Công cụ khác' ở dưới cùng, 'Tiện ích mở rộng' trên đó.
- Từ đây, bạn có thể tắt bất kỳ tiện ích mở rộng hoặc tiện ích bổ sung nào bạn muốn thông qua nút màu xanh lam.
Người dùng cần lưu ý rằng, mặc dù tất cả các biện pháp được đề cập ở trên đều liên quan đến Google Chrome , nhưng các bước thực hiện theo khá giống với bất kỳ trình duyệt nào khác.
Tôi hy vọng các phương pháp nói trên có thể giúp bạn thoát khỏi Lỗi 224003(Error 224003) .
Related posts
Fix Không thể play Video or Audio, Error 0x887c0032 trên Windows 10
Fix Video Scheduler Internal Error
Fix err_connection_crông lỗi trên Windows 10
Fix Google Maps Sự cố chậm trên Chrome, Firefox, Edge trên Windows 11/10
404 trang không phải là Found Error và bạn có thể làm gì nếu nhìn thấy nó?
Fix .NET Framework Error 0x800c0006 trên Windows 11/10
Fix onedrive Error Code 0x8007016a
Fix No Video với Supported Format and MIME type được tìm thấy
8 Ways ĐẾN Fix Instagram Video Call KHÔNG LÀM VIỆC
Fix YouTube Green Screen Video Playback
Sửa cuộc gọi điện video của Microsoft Teams không hoạt động
Sửa cuộc gọi video WhatsApp không hoạt động trên iPhone và Android
Fix Error, Bookmark không được xác định trong Microsoft Word
Khắc phục lỗi trò chơi [201], không thể mở các tệp dữ liệu trong LOTRO
Fix Dev Error 6034 Trong Call của Duty, Modern Warfare and WarZone
Fix 0xc00d36b4 Video Music error, mục này ở định dạng chúng tôi không hỗ trợ
Fix BitLocker Drive Encryption không thể được sử dụng, Error 0x8031004A
Fix Amazon PrimeVideo Error Code 7031
Microsoft Edge sẽ không chơi YouTube videos; Fix vấn đề video streaming
Fix Memory Error 13-71 trong Call của Duty Modern Warfare and WarZone
