PowerShell mở khi Khởi động trong Windows 11/10
PowerShell không phải là một ứng dụng mà chúng tôi muốn mở khi Khởi động(Startup) . Có những trường hợp người dùng báo cáo rằng Powershell đang mở khi khởi động trên Windows 11/10 . Trong hướng dẫn này, chúng tôi có các giải pháp để khắc phục sự cố đó.
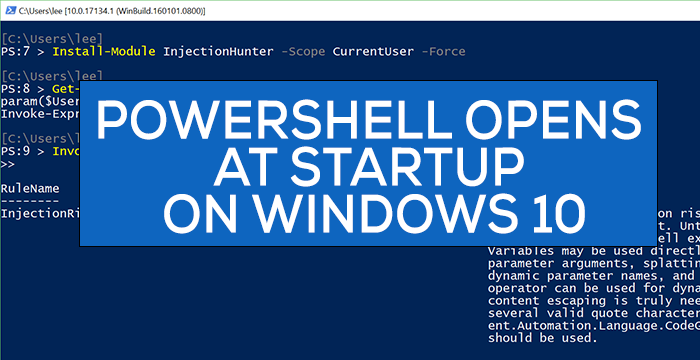
Nói chung, chúng tôi sử dụng Windows PowerShell để định cấu hình, quản lý và quản trị PC hoặc mạng của chúng tôi. Đối với người dùng bình thường, Powershell không có tác dụng ngoại trừ những trường hợp hiếm hoi như chạy quét SFC hoặc DISM hoặc một số khắc phục sự cố khác.(DISM)
PowerShell mở khi Khởi động(Startup) trong Windows 11/10
Có thể khắc phục sự cố mở PowerShell khi khởi động bằng bất kỳ phương pháp nào sau đây.(PowerShell)
- Tắt mở PowerShell(Opening PowerShell) khi khởi động(Startup) trong Trình quản lý tác vụ(Task Manager)
- Xóa(Delete PowerShell) lối tắt PowerShell khỏi thư mục Khởi động(Startup)
- Chạy phần mềm chống phần mềm độc hại
- Khắc phục sự cố ở Trạng thái khởi động sạch.
Chúng ta hãy xem chi tiết từng phương pháp.
1 ] Tắt mở PowerShell(] Disable Opening PowerShell) khi khởi động(Startup) trong Trình quản lý tác vụ(Task Manager)
PowerShell có thể đã vô tình được thêm vào chương trình Khởi động(Startup) . Tắt nó khỏi Startup trong Task Manager sẽ ngăn nó mở khi khởi động. Để làm như vậy, hãy nhấp chuột phải vào Thanh tác vụ(Taskbar) và chọn Trình quản lý tác vụ. (Task Manager. )Trong cửa sổ Trình quản lý tác vụ(Task Manager) , nhấp vào tab Khởi động(Start-up ) .
Nhấp chuột phải vào Windows PowerShell từ danh sách chương trình trong tab Khởi động và chọn (Start-up)Tắt(Disable) .
Nó sẽ ngăn Windows PowerShell mở khi khởi động. Nếu không, hãy thử phương pháp sau.
Bài đăng này cung cấp nhiều cách hơn để bạn có thể tắt các chương trình khởi động(disable startup programs) .
2] Xóa lối tắt PowerShell(Delete PowerShell) khỏi thư mục Khởi động(Startup)
Một phương pháp khác để ngăn PowerShell mở khi khởi động là xóa lối tắt của nó khỏi thư mục Khởi động(Startup folder) . Để làm như vậy, hãy nhấn Win+R trên bàn phím của bạn và nhập văn bản sau và nhấn Enter:
shell:startup
Tìm lối tắt PowerShell trong thư mục và xóa nó. Điều này sẽ ngăn PowerShell mở khi khởi động.
3] Chạy công cụ chống phần mềm độc hại
Trong hầu hết các trường hợp, hai phương pháp trên sẽ khắc phục được sự cố. Nếu không, nó có thể là phần mềm độc hại. Để xác nhận xem nó có phải do vi-rút hoặc phần mềm độc hại hay không, hãy chạy phần mềm hoặc phần mềm chống vi-rút trên PC của bạn.
Nếu nó phát hiện thấy bất kỳ vấn đề nào như vậy, nó sẽ được ứng dụng xử lý và PowerShell sẽ ngừng mở khi khởi động.
4] Khắc phục sự cố trong trạng thái khởi động sạch
Nếu sự cố vẫn không được khắc phục, bạn nên thực hiện Khởi động sạch(perform Clean Boot) chỉ chạy các ứng dụng và trình điều khiển cần thiết.
Nếu bạn không tìm thấy PowerShell đang mở khi khởi động, thì đó hẳn là do ứng dụng của bên thứ ba mà bạn đã cài đặt.
Khắc phục sự cố khởi động sạch được thiết kế để cô lập một vấn đề về hiệu suất. Để thực hiện khắc phục sự cố khởi động sạch, bạn phải thực hiện một số hành động, sau đó khởi động lại máy tính sau mỗi hành động. Bạn có thể cần phải vô hiệu hóa thủ công hết mục này đến mục khác để thử và xác định mục đang gây ra sự cố. Khi bạn đã xác định được đối tượng vi phạm, bạn có thể xem xét loại bỏ hoặc vô hiệu hóa nó.
MẸO:(TIP:) Nếu không sử dụng, bạn có thể gỡ cài đặt PowerShell(uninstall PowerShell) .
Hy vọng hướng dẫn này đã giúp bạn khắc phục sự cố khi mở PowerShell khi khởi động.
Liên quan(Related) : Command Prompt cmd.exe liên tục xuất hiện trên Startup(Command Prompt cmd.exe keeps popping up on Startup) .
Related posts
Vô hiệu hóa Security Questions bằng Windows 10 bằng cách sử dụng PowerShell Script
Cách kiểm tra PowerShell version bằng Windows 11/10
Fix PowerShell gây ra High CPU usage trong Windows 11/10
Làm thế nào để mở một PowerShell prompt nâng cao trong Windows 10
Cách tạo Local User Account bằng PowerShell trong Windows 10
Làm thế nào để cài đặt Appx gói ứng dụng sử dụng PowerShell trong Windows 10
Best ISO Mounter software miễn phí cho Windows 10
Làm thế nào để xác minh Windows 10 ISO file băm sử dụng PowerShell
Cách vô hiệu hóa PowerShell bằng Windows 10
Cách tắt tính năng Khởi động nhanh trong Windows 11/10 (Và tại sao bạn nên làm)
Export and Backup Device Drivers Sử dụng PowerShell trong Windows 10
Best Timetable software miễn phí cho Windows 11/10
Startup Manager software miễn phí cho Windows 10
Microsoft Intune không đồng bộ hóa? Force Intune để đồng bộ hóa bằng Windows 11/10
Cách hiển thị Details pane bằng File Explorer trong Windows 10
Làm thế nào để sửa chữa Disk Signature Collision problem trong Windows 10
Fix Crypt32.dll không tìm thấy hoặc thiếu lỗi trong Windows 11/10
phần mềm miễn phí để đo Boot or Startup Time trong Windows 10
Enable hoặc Disable Xbox app Automatic Startup trên Windows 11/10
Cài đặt đồng bộ hóa Windows 10 không hoạt động bị mờ đi
