Trình điều khiển WOF gặp lỗi - lỗi DISM
Người dùng có thể gặp lỗi này khi họ cố gắng chạy DISM(run DISM) để giải quyết một số vấn đề trên hệ điều hành của họ. Tuy nhiên, đôi khi do trình điều khiển hệ thống bị hỏng, DISM không(DISM fails) thể hoàn thành quá trình, dẫn đến lỗi Lỗi 448, Trình điều khiển WOF gặp lỗi trong Bảng tài nguyên của tệp nén(Error 448, The WOF Driver encountered a corruption in the compressed file’s Resource Table) . Nếu bạn cũng đang gặp phải vấn đề tương tự, vui lòng đọc qua bài viết này - chúng tôi sẽ giúp giải quyết vấn đề đó cho bạn.
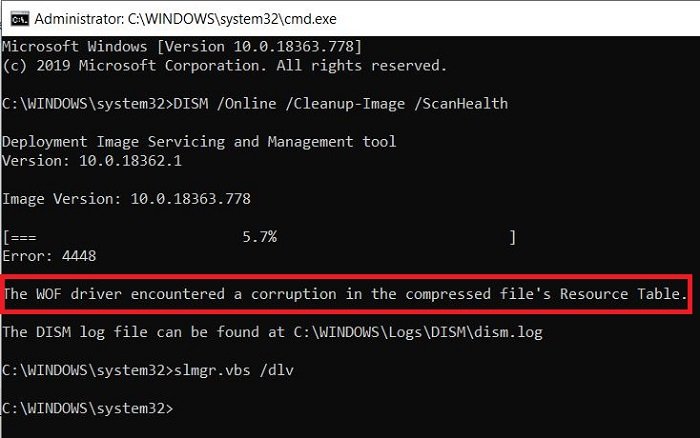
Trình điều khiển WOF(WOF Driver) hoặc wof.sys được biết đến cụ thể hơn là trình điều khiển Bộ lọc Lớp phủ của Windows(Windows Overlay Filter) . Nó "phủ" các tệp ảo vào một thư mục cũng chứa các tệp vật lý bình thường. Đây là một tệp hệ thống quan trọng cần thiết để hệ điều hành Windows hoạt động trơn tru. Trình điều khiển Bộ lọc Hệ thống Tệp Lớp phủ của Windows(Windows Overlay File System Filter Driver) không thể khởi động nếu dịch vụ FltMgr bị dừng hoặc tắt.
Trình điều khiển WOF gặp lỗi
Hãy thử các giải pháp sau để giải quyết lỗi DISM :
- Bắt đầu dọn dẹp thành phần
- Khôi phục sức khỏe
- Định cấu hình (Configure)Nguồn sửa chữa Windows(Windows Repair Source) thay thế
- Sử dụng(Use Windows) cài đặt Windows làm nguồn sửa chữa
1] Bắt đầu dọn dẹp thành phần
Tiếp theo, thực hiện lệnh sau:
dism.exe /online /Cleanup-Image /StartComponentCleanup
Thao tác này sẽ dọn dẹp kho thành phần để mọi thứ có thể chạy bình thường trở lại.
2] Khôi phục sức khỏe
Khởi động lại và sau đó Chạy SFC / scannow ở Chế độ An toàn .
Khởi động lại hệ thống của bạn và xem liệu bạn có thể chạy lệnh sau ngay bây giờ hay không:
dism.exe /online /Cleanup-Image /RestoreHealth
Điều này sẽ giúp ích!
3] Định cấu hình (Configure)nguồn sửa chữa Windows(Windows Repair Source) thay thế
Bạn có thể định cấu hình hệ thống của mình để sử dụng nguồn sửa chữa thay thế , thông qua cài đặt Chính sách Nhóm(Group Policy) . Điều này có thể hữu ích trong việc giải quyết vấn đề.
4] Sử dụng(Use Windows) cài đặt Windows làm nguồn sửa chữa
Để sử dụng cài đặt Windows đang chạy làm nguồn sửa chữa hoặc sử dụng thư mục song song Windows từ chia sẻ mạng hoặc từ phương tiện di động, chẳng hạn như Windows DVD , làm nguồn tệp, bạn có thể sử dụng lệnh sau :
DISM.exe /Online /Cleanup-Image /RestoreHealth /Source:C:\RepairSource\Windows /LimitAccess
Ở đây bạn sẽ phải thay thế C:\RepairSource\Windows bằng vị trí của nguồn sửa chữa của bạn.
MẸO(TIP) : Những người đã nhận được lỗi Windows Update 0x80073712(Windows Update error 0x80073712) đã được biết là gặp lỗi DISM này khi họ cố gắng chạy nó để sửa lỗi Cập nhật(Update) của họ . Sau đó, bạn có thể cần sửa Windows Update bị hỏng bằng DISM .
Related posts
Lỗi không thành công procedure call của procedure call trong khi sử dụng DISM trong Windows 10
Khắc phục: Windows Driver Foundation Sử dụng CPU cao
DISM Errors 87, 112, 11, 50, 2, 3, 87.1726, 1392, 1393, 1910, v.v
Run DISM Offline Để sửa chữa Windows 10 System Image backup
Cách chạy DISM bằng Windows 11/10 để sửa chữa Windows System Image
Trình duyệt của bạn không thể truy cập bảng tạm, vì vậy hãy sử dụng các phím tắt này
Chọn nơi để tải ứng dụng tùy chọn màu xám trong cài đặt Windows 10
Background Intelligent Transfer Service không làm việc trong Windows 11/10
Chúng tôi không thể hoàn thành các bản cập nhật, hoàn tác thay đổi [Đã sửa]
BitLocker Setup Không thể xuất cửa hàng BCD (Boot Configuration Data)
Custom Các nhà cung cấp thông tin xác thực không tải trên Windows 10
Bạn cần đăng nhập với tư cách quản trị viên để tiếp tục
IT administrator của bạn đã vô hiệu hóa Windows Security
Fix ERR_CERT_COMMON_NAME_INVALID error
Các trang web HTTPS không mở trong bất kỳ trình duyệt nào trên Windows computer
Nhiệm vụ Host Window, Task Host đang dừng các tác vụ nền
Cloud Clipboard (Ctrl+V) không hoạt động hoặc đồng bộ hóa trong Windows 10
Fix BitLocker Drive Encryption không thể được sử dụng, Error 0x8031004A
Hành động này chỉ có giá trị đối với các sản phẩm hiện đang được cài đặt
operating system version không tương thích với Startup Repair
