Xóa các ID email cũ khỏi danh sách tự động hoàn thành trong Outlook
Có thể một số bạn không biết điều này, tuy nhiên ứng dụng Outlook trong Office 365 có tích hợp tính năng tự động hoàn thành, tuy nhiên không phải ai cũng biết cách loại bỏ các email không mong muốn khỏi danh sách, thậm chí là cách tắt hoàn toàn tính năng này. Nó có thể khá khó chịu vì một số người dùng ứng dụng đã phàn nàn về việc cần phải xóa một số địa chỉ khỏi danh sách hoặc tất cả mọi thứ nói chung. Bây giờ, chúng tôi đã xem xét vấn đề này được một thời gian và rất vui là chúng tôi đã có thể đưa ra một cách để giải quyết vấn đề.
Cách đây không lâu, chúng tôi đã bắt gặp một thứ có vẻ hoạt động khá tốt. Trên thực tế, nó đã hiệu quả với chúng tôi, vì vậy chúng tôi hiện đang hy vọng các quy trình tương tự cũng sẽ mang lại điều kỳ diệu cho bạn.
Xóa các (Delete)ID(IDs) email cũ khỏi danh sách tự động hoàn thành trong Outlook
Tính năng tự động hoàn thành trong ứng dụng Office 365 Outlook rất quan trọng khi bạn có thể xem các địa chỉ email cũ mà bạn đã sử dụng trong trình đơn thả xuống - nhưng đôi khi nó có thể hơi phiền phức.
- Xóa các địa chỉ riêng lẻ
- Tắt danh sách tự động hoàn thành
- Xóa(Delete) tất cả các mục khỏi Danh sách Tự động Hoàn thành
1] Xóa các địa chỉ riêng lẻ(1] Remove individual addresses)
OK, vì vậy bây giờ chúng ta sẽ nói về cách xóa các địa chỉ email riêng lẻ khỏi tính năng tự động hoàn thành. Vui lòng(Please) khởi chạy ứng dụng Outlook từ menu Bắt đầu(Start) , sau đó nhấp vào Thư mới(New Mail) từ bên trong ứng dụng, sau đó nhập chữ cái đầu tiên của địa chỉ trong phần Tới(To) .
Bây giờ bạn sẽ thấy một danh sách, phải không? Di(Hover) con trỏ chuột qua bất kỳ tùy chọn nào từ danh sách và nhấp vào X ở bên phải để xóa địa chỉ.
2] Tắt danh sách tự động hoàn thành(2] Turn off the Auto-Complete List)
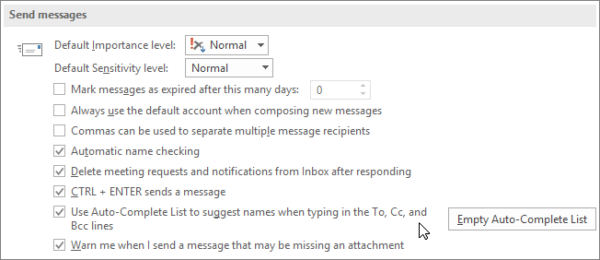
Nếu bạn cảm thấy mệt mỏi khi phải đối phó với tính năng tự động hoàn thành, thì đừng lo lắng vì có tùy chọn tắt hoàn toàn tính năng này. Để thực hiện việc này, hãy bấm vào Tệp(File) , Tùy chọn(Options) , sau đó bấm vào Thư(Mail) . Trong phần có nội dung Gửi tin nhắn(Send messages) , hãy bỏ chọn Sử dụng Danh sách Tự động Hoàn thành để đề xuất tên khi nhập vào hộp kiểm Các dòng Tới, Cc và Bcc(Use Auto-Complete List to suggest names when typing in the To, Cc, and Bcc lines) .
3] Xóa tất cả các mục khỏi Danh sách Tự động Hoàn thành(3] Delete all entries from the Auto-Complete List)
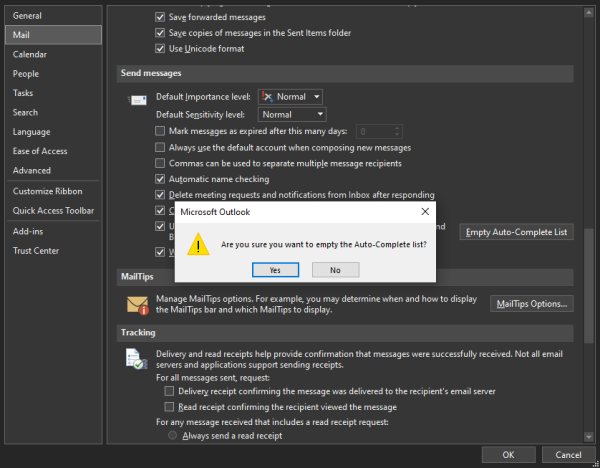
Có thể xóa mọi thứ khỏi danh sách tự động hoàn thành trong ứng dụng Outlook , nhưng không phải như vậy trong ứng dụng Thư(Mail) tại thời điểm viết bài. Xóa(Delete) tất cả các mục nhập bằng cách đi tới Tệp(File) > Tùy chọn(Options) > Thư(Mail) . Bây giờ, bên dưới Gửi tin nhắn(Send messages) , hãy chọn Dọn sạch Danh sách Tự động Hoàn thành(Empty Auto-Complete List) .
Nếu bạn đang tìm cách thực hiện việc này trong ứng dụng Thư(Mail) , thì chúng tôi rất tiếc phải thông báo rằng Microsoft vẫn chưa cung cấp cách chính thức để hoàn thành việc này. Tuy nhiên(Nevertheless) , bạn nên đăng ký với chúng tôi và chắc chắn bất cứ khi nào có thể, bạn sẽ nhận được bản cập nhật.
Related posts
Cách tạo, Edit và Delete Quick Steps trong Outlook
Outlook Trash icon mất tích? Get Quay lại Delete button trên Outlook
OutlookTempCleaner: Delete Outlook Temp Tệp trong Windows 10
Lỗi tải tin nhắn Outlook error trên Android mobile
Cách tối ưu hóa ứng dụng Outlook mobile cho điện thoại của bạn
Cách tạo Outlook download tất cả các email từ máy chủ
Cách chia sẻ Calendar trong Outlook
Làm thế nào để sửa chữa Outlook Error 0X800408FC trên Windows 10
Cách gửi lời mời cho một cuộc họp bằng Outlook
Cách đặt Expiration Date and Time cho email trong Outlook
Stop Outlook Tự động thêm các sự kiện Calendar từ email
Làm thế nào để sử dụng Gmail From Outlook.com interface
Chúng tôi không thể lên lịch lỗi cuộc họp - Lỗi nhóm trong Outlook
Làm thế nào để tự động Forward Email trong Microsoft Outlook
mail client hiện tại không thể thực hiện messaging request - Outlook error
Không thể tải xuống tệp đính kèm từ Outlook Web App
Convert NSF để PST sử dụng NSF tự do PST converter công cụ
Cách yêu cầu Read Receipts trong Microsoft Outlook
Cách chuyển tiếp email hoặc vô hiệu hóa chuyển tiếp trái phép bằng Outlook.com
Fix Outlook Send/Receive error 0x8004102A
