Chạy VirtualBox từ ổ USB
Hết dung lượng đĩa cứng do máy ảo bạn đã tạo để chạy hệ điều hành khác? Có một giải pháp không yêu cầu tăng dung lượng đĩa cứng bên trong của bạn.
Trước đây, chúng tôi đã viết về cách cài đặt Ubuntu trong VirtualBox(How to install Ubuntu in VirtualBox) . Hiện chúng tôi đã phát hiện ra rằng VirtualBox có sẵn ở phiên bản di động mà bạn có thể cài đặt trên Ổ USB(USB Drive) . Tải xuống Portable-VirtualBox(Download Portable-VirtualBox) từ vbox.m e. Tệp là tệp .zip tự giải nén.
Cài đặt VirtualBox di động
Chạy tệp thực thi bạn đã tải xuống và trích xuất nội dung của tệp vào ổ USB(USB) bên ngoài của bạn .
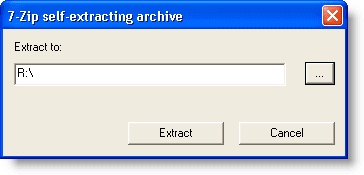
Thư mục Portable-VirtualBox được tạo trên ổ USB(USB) của bạn . Điều hướng(Navigate) đến thư mục Portable-VirtualBox và nhấp đúp vào tệp Portable-VirtualBox.exe .

Hộp thoại Portable-VirtualBox hiển thị. Chọn các tùy chọn bạn muốn (bốn hộp kiểm) và nhấp vào nút Tải xuống tệp cài đặt của VirtualBox(Download installation file of VirtualBox) .

Một thông báo hiển thị trên hộp thoại…

cũng như trong Khay hệ thống(System Tray) ở cuối màn hình.
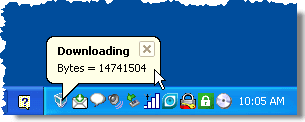
Khi quá trình tải xuống hoàn tất, một hộp thoại sẽ hiển thị thông báo cho bạn biết vị trí của tệp đã tải xuống.

Trong thư mục Portable-VirtualBox , bạn sẽ thấy tệp VirtualBox.exe . Tuy nhiên, không chạy tệp này.

Bấm đúp vào tệp Portable-VirtualBox.exe một lần nữa. Hộp thoại Portable-VirtualBox hiển thị lại. Chọn các tùy chọn mong muốn. Tuy nhiên, lần này, hãy nhấp vào nút Tìm kiếm tệp(Search File ) và chọn tệp VirtualBox.exe . Bấm OK .
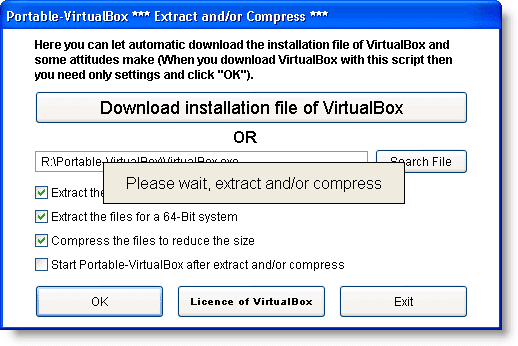
Các tệp và thư mục chương trình được giải nén vào thư mục Portable-VirtualBox .

Bấm đúp vào tệp Portable-VirtualBox.exe một lần nữa. Cửa sổ VirtualBox chính hiển thị.

LƯU Ý:(NOTE:) Bạn có thể thấy màn hình đăng ký trước tiên. Bạn không phải đăng ký, nhưng màn hình sẽ hiển thị mỗi khi bạn mở VirtualBox cho đến khi bạn đăng ký. Dường như không có tùy chọn nào để ngăn VirtualBox yêu cầu bạn đăng ký.
Khi bạn tạo máy ảo mới, chúng sẽ tự động được lưu trữ trong thư mục dữ liệu(data) trong thư mục Portable-VirtualBox trên ổ USB(USB) của bạn .

Giờ đây, bạn có thể tạo máy ảo trên ổ USB(USB) giống như cách làm trên ổ cứng bên trong. Vui thích!
Related posts
Cách bảo vệ bằng mật khẩu ổ USB flash
Tạo một ổ đĩa flash USB có thể khởi động nhiều hệ điều hành
Cách tạo ứng dụng di động chạy bằng thanh USB
0x800703EE lỗi khi sao chép các tập tin để lưu trữ bên ngoài trên Windows
USB Disk Ejector Cho phép bạn nhanh chóng xóa các thiết bị USB bằng Windows 10
Cách cài đặt bổ sung khách VirtualBox trong Ubuntu
Cách chuyển tập tin từ PC sang điện thoại Android mà không cần USB
Windows yêu cầu định dạng ổ USB hoặc thẻ SD của bạn khi được kết nối?
Cách sử dụng Google Backup and Sync để sao lưu ổ cứng của bạn
Cách thay đổi ký tự ổ đĩa trong Windows
Phải làm gì khi ổ USB của bạn không hiển thị
Tạo bản sao kỹ thuật số nhanh chóng với Google Drive và điện thoại của bạn
Ổ đĩa CD hoặc DVD sẽ không đẩy ra hoặc không mở được?
Cách định dạng ổ đĩa hoặc ổ đĩa để có khả năng tương thích tối đa
Tự động thêm, xóa phím tắt thành USB drive với Desktop Media
Làm cho một ứng dụng web chạy như một ứng dụng dành cho máy tính để bàn
Gán các chữ cái trên Drive cho các thư mục trong Windows
Cách khắc phục “Không thể Đặt lại PC của bạn. Phân vùng ổ đĩa bắt buộc bị thiếu ”trong Windows
Ngăn Windows Tắt thiết bị USB
Cách xóa và định dạng Drive trong Windows
