Chặn tải xuống tệp trong Internet Explorer
Mặc dù là một phương pháp bảo vệ máy tính của bạn có phần mạnh mẽ, nhưng Microsoft vẫn có thể tắt tất cả các bản tải xuống trong Internet Explorer .
Có một số tình huống khi tắt tải xuống trong IE cung cấp một bản sửa lỗi tạm thời hoặc vĩnh viễn để bảo vệ PC của bạn khỏi vi rút, sâu, ngựa Trojan và các phần mềm độc hại khác. Đọc tiếp để tìm hiểu lý do và cách ngăn người dùng máy tính của bạn tải xuống tệp.
Tại sao phải tắt tính năng tải xuống?
Một số tệp đã tải xuống mang theo nhiều mối đe dọa đối với bảo mật máy tính của bạn hơn những tệp khác. Các tệp thực thi có phần mở rộng tệp * .exe đặc biệt nguy hiểm vì các tệp đó, như tên gọi của chúng, có mã thực thi. Trừ khi bạn hoàn toàn chắc chắn rằng tệp thực thi được tải xuống là từ một nguồn đáng tin cậy, bạn không nên nhấp vào loại tệp này.
Hãy hỏi(Ask) bất kỳ quản trị viên máy tính có kinh nghiệm nào và họ sẽ cho bạn biết rằng mối đe dọa từ vi-rút và phần mềm độc hại khác sẽ tăng lên theo cấp số nhân khi ngày càng có nhiều người truy cập và sử dụng PC. Ngay cả trong môi trường gia đình, những đứa trẻ thiếu kiên nhẫn hoặc người dùng thiếu kinh nghiệm có nhiều khả năng nhấp chuột vào bất kỳ thứ gì có vẻ hấp dẫn. Vô hiệu hóa khả năng tải xuống tệp là một điều bạn có thể làm để bảo vệ máy tính của mình khỏi những hành động của những người dùng này.
Cuối cùng, nếu bạn có tài khoản khách trên máy tính của mình mà bất kỳ ai cũng có thể sử dụng, bạn cần có phương pháp bảo vệ PC của mình khỏi các bản tải xuống độc hại. Giải pháp thay thế an toàn nhất là hoàn toàn không cho phép tải xuống. Xét cho cùng, nếu một người không có tài khoản riêng của mình trên máy tính và phải sử dụng tài khoản khách, bạn có động cơ mạnh mẽ để bảo vệ mình trước các hành động của người dùng bình thường này.
Rõ ràng, lỗ hổng lớn nhất trong phương pháp này là ai đó chỉ có thể tải xuống Chrome hoặc Firefox và tải xuống tất cả những gì họ muốn, phải không? Đúng vậy, về mặt kỹ thuật, bạn phải thiết lập máy tính của mình theo cách để nó chỉ có thể chạy IE hoặc sẽ chặn Firefox và các trình duyệt khác chạy. Bạn có thể đọc bài đăng trước của tôi về cách thiết lập chế độ kiosk cho tài khoản trong Windows 10(setting up kiosk mode for an account in Windows 10) , đây là phương pháp đầu tiên.
Để ngăn các ứng dụng khác chạy, bạn cần phải định cấu hình một cái gì đó như AppLocker . Tuy nhiên, điều này sẽ không hoạt động nếu bạn có phiên bản Home của Windows . Nó hơi phức tạp để thiết lập, vì vậy chế độ kiosk có thể là một lựa chọn tốt hơn nếu bạn chỉ cố gắng ngăn con bạn làm hỏng máy tính của bạn.
Cách chặn tải xuống trong IE
May mắn thay, việc tắt tải xuống trong IE chỉ là một vài cú nhấp chuột. Bắt đầu bằng cách mở IE và nhấp vào Công cụ(Tools) trên thanh menu. Sau đó nhấp vào Tùy chọn Internet(Internet Options) để mở cửa sổ Tùy chọn (Options)Internet .
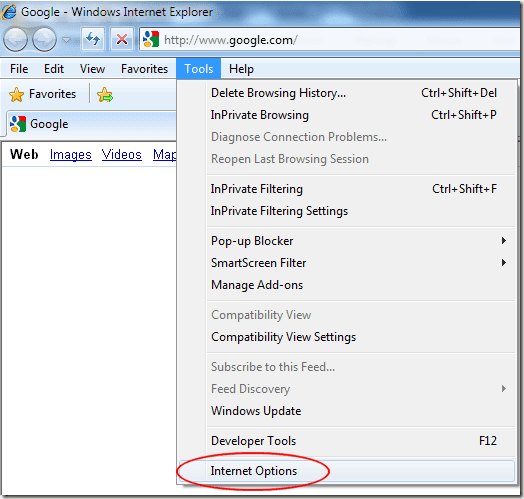
Trên cửa sổ Tùy chọn (Options)Internet , nhấp vào tab Bảo mật(Security) và sau đó nhấp vào nút Mức tùy chỉnh(Custom Level) nằm trong Mức bảo mật(Security Level) cho phần Khu vực(Zone) này.

Bây giờ bạn sẽ nhìn vào cửa sổ Cài đặt Bảo mật - Vùng Internet(Security Settings – Internet Zone) . Trong hộp Cài đặt(Settings) , cuộn xuống phần Tải xuống(Downloads) và tìm một tùy chọn có tiêu đề Tải xuống tệp(File Download) . Thay đổi tùy chọn này từ Đã bật(Enabled) thành Đã tắt(Disabled) . Nhấp vào nút OK .

IE hiện hỏi bạn có muốn thay đổi cài đặt cho vùng này không. Bấm (Click) OK .
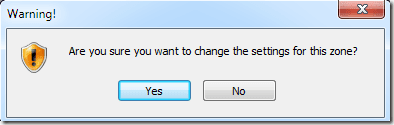
Để thay đổi này có hiệu lực, bạn phải khởi động lại IE. Đóng IE(Close IE) và mở lại.
Nếu bạn muốn kiểm tra cài đặt, hãy truy cập bất kỳ trang web uy tín nào và thử tải xuống tệp. Ví dụ: bạn có thể truy cập www.adobe.com và thử tải xuống Adobe Reader . Lưu ý(Notice) rằng khi bạn nhấp để tải tệp xuống, IE sẽ đưa ra cảnh báo bảo mật và thông báo cho bạn rằng cài đặt bảo mật của bạn không cho phép tải tệp này xuống.

Để được bảo vệ tối ưu khỏi các bản tải xuống độc hại, hãy xem xét việc tắt hoàn toàn các bản tải xuống trong IE. Mặc dù là một cách tiếp cận mạnh mẽ đối với bảo mật máy tính, đây có thể là vũ khí mạnh mẽ nhất của bạn chống lại phần mềm độc hại khi nhiều người sử dụng máy tính của bạn hoặc nếu bạn có tài khoản khách trên PC của mình.
Tắt Tải xuống trong Chính sách Nhóm
Nếu bạn đang chạy phiên bản Windows Pro hoặc cao hơn , bạn cũng có thể đặt tùy chọn này trong Chính sách nhóm(Group Policy) . Để thực hiện việc này, hãy nhấp vào Bắt đầu(Start) và sau đó nhập chính sách nhóm.
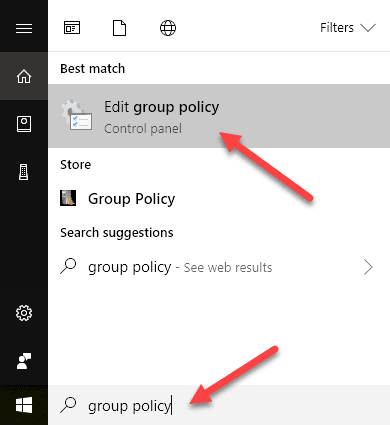
Thao tác này sẽ mở trình chỉnh sửa chính sách nhóm cục bộ. Bây giờ điều hướng đến phần sau:
Computer Configuration - Administrative Templates - Windows Components - Internet Explorer - Internet Control Panel - Security Page - Internet Zone
Khi bạn ở đó, bạn sẽ thấy một tùy chọn ở phía bên phải có tên Cho phép tải tệp xuống(Allow file downloads) .

Bấm đúp(Double-click) vào mục đó và đảm bảo chọn nút radio Đã tắt .(Disabled)

Một lần nữa, bạn sẽ cần thực hiện một số công việc bổ sung để thực sự ngăn người dùng hiểu biết về công nghệ tìm ra các cách khác để vượt qua hạn chế này. Bạn cũng nên vô hiệu hóa quyền truy cập vào dấu nhắc lệnh vì các tệp có thể được tải xuống dễ dàng theo cách đó. Vui thích!
Related posts
Thay đổi hoặc loại bỏ đầu trang và chân trang khi in trong Internet Explorer hoặc Edge
Xem, sao lưu và xóa mật khẩu đã lưu trong Internet Explorer
Cách chặn Internet Explorer truy cập Internet
Tắt tính năng Làm mới Meta trong Internet Explorer
Tắt hoặc tắt tính năng Duyệt web riêng tư trong Internet Explorer và Microsoft Edge
Thêm Google, DuckDuckGo hoặc một công cụ tìm kiếm khác làm mặc định cho Internet Explorer
Fix Favorites Thiếu trong Internet Explorer trên Windows 10
Cách gỡ cài đặt Internet Explorer bằng Windows 10
Allow hoặc Block Pop-Ups trên Chrome, Firefox, Edge, Opera, Internet Explorer
Làm thế nào để cài đặt Internet Explorer trên Windows 10
Di chuyển từ Internet Explorer sang Edge nhanh chóng sử dụng các công cụ này
Cách bật Chế độ Internet Explorer trong Edge trên Windows 10/11
Remove Send một Smile button từ Internet Explorer
Start Private Browsing Trong Firefox, Edge, Chrome, Opera, Internet Explorer
Cuộc chiến trình duyệt: Internet Explorer 11 mang lại hiệu suất gì?
Xuất mật khẩu từ Chrome, Firefox, Opera, Microsoft Edge và Internet Explorer
Cách bật Java trong tất cả các trình duyệt web chính
Internet Explorer crash do Iertutil.dll trên Windows 10
Cách truy cập và quản lý mục ưa thích của bạn trong ứng dụng Internet Explorer
Vô hiệu hóa JavaScript bằng Chrome, Edge, Firefox, Opera, Internet Explorer
