Cách đếm từ trong Excel
Bạn biết cách đếm số từ trong Word và Powerpoint(count words in Word and Powerpoint) . Bạn đã bao giờ tự hỏi làm thế nào bạn có thể đếm số từ trên Microsoft Excel ? Có tùy chọn để đếm từ hoặc có công thức nào để làm như vậy không? Trong hướng dẫn này, chúng tôi sẽ giúp bạn hiểu cách đếm số từ trong trang tính excel bằng công thức một cách dễ dàng. Hãy xem công thức để làm như vậy và hiểu nó.
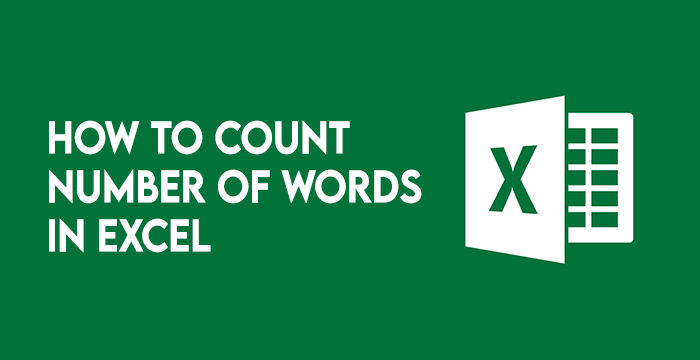
Chức năng đếm từ trong Excel
Giống như Microsoft Word hoặc Powerpoint , Excel không có công cụ để đếm từ. Nhưng có một cách để đếm các từ. Mặc dù nó là một quá trình phức tạp và chỉ hoạt động cho một ô tại một thời điểm, nhưng chúng tôi sẽ vượt qua nó và làm cho nó hoạt động cho một nhóm ô. Để hiểu công thức đếm từ, trước tiên chúng ta cần hiểu một vài hàm trong công thức. Họ là LEN(), TRIM()và SUBSTITUTE().
- Hàm
LEN()lấy một ô và cung cấp số ký tự xuất hiện trong ô đó. Nó cung cấp cho chúng ta số lượng ký tự trong một ô với số lượng khoảng trắng được bao gồm giữa các ký tự. - Hàm
TRIM()cung cấp số ký tự xuất hiện trong một ô cắt khoảng trắng của chúng ta ở đầu và cuối văn bản trong ô. - Hàm
SUBSTITUTE()thay thế một phần văn bản hoặc dữ liệu bằng một phần khác do chúng tôi lựa chọn. Cú pháp để làm như vậy làSUBSTITUTE(Cell,"old_text","new_text"). Hãy nhớ luôn đặt văn bản trong dấu ngoặc kép trong công thức.
Chúng tôi sử dụng ba hàm này trong một công thức để tính số từ.
Cách đếm từ trong Excel
Để đếm số từ trong Excel , chúng ta sẽ sử dụng các hàm trên mà chúng ta đã học. Chúng tôi sử dụng chúng cùng nhau để cho chúng tôi một số mà chúng tôi muốn biết đó là số từ. Vì Excel không có công cụ đếm số từ nên chúng ta cần sáng tạo hơn trong việc sử dụng các hàm để tính số từ. Để làm như vậy, chúng ta sẽ đếm số ký tự trong ô sử dụng LEN()hàm và sau đó đếm số ký tự sử dụng SUBSTITUTE()hàm mà không có dấu cách. Sau đó, chúng tôi thêm sự khác biệt giữa hai với 1 để có được số từ.
Nói một cách dễ hiểu, chúng ta đếm số khoảng trắng trong một ô và thêm nó với 1 để có số từ chính xác. Hãy xem làm thế nào chúng tôi có thể làm điều đó.
Đếm từ(Count Words) không có dấu(Spaces) cách ở đầu(Beginning) hoặc cuối
Để đếm các từ không có khoảng trắng ở đầu hoặc cuối văn bản trong một ô, chúng ta sử dụng chỉ LEN()và SUBSTITUTE()các hàm.
Sau đó, công thức để làm như vậy sẽ là =LEN(cell)-LEN(SUBSTITUTE(Cell," ",""))+1,.
Để hiểu nó một cách đơn giản, chúng ta đang đếm số ký tự trong ô và trừ nó với số ký tự trong ô không có khoảng trắng, và cộng nó với 1 để có số từ.
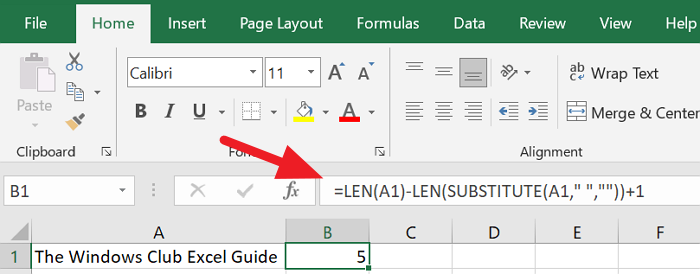
Để đếm số lượng từ trong một trang tính Excel , bạn phải đếm từng ô và cộng chúng lại với nhau để có được tổng số cuối cùng của toàn trang tính.
Đọc(Read) : Cách sử dụng hàm DGET trong Microsoft Excel(How to use the DGET function in Microsoft Excel) .
Đếm(Count) số từ bằng Dấu cách ở đầu(Beginning) và cuối(End)
Để đếm các từ có dấu cách ở đầu và cuối trong một ô, chúng ta đưa TRIM()hàm vào công thức.
Sau đó, công thức để làm như vậy sẽ là =LEN(TRIM(Cell))-LEN(SUBSTITUTE(Cell," ",""))+1,.
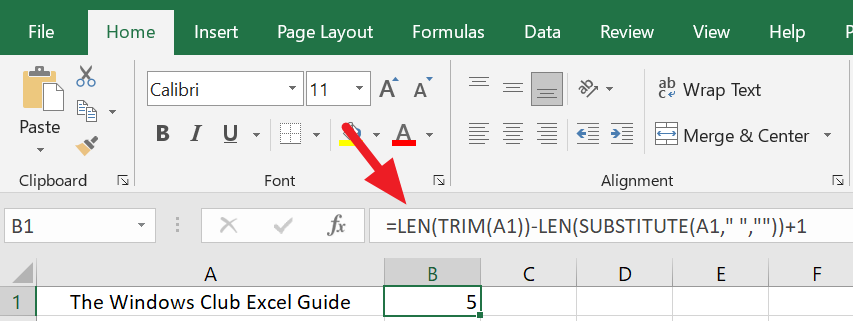
Để có được số lượng từ của toàn bộ trang tính, bạn phải áp dụng cùng một công thức cho mọi ô và cộng tất cả các số đếm để có được số cuối cùng.
Đây là cách chúng tôi lấy số từ trong một trang tính Excel . Chúng ta cần phải cảnh giác, cẩn thận và sáng tạo hơn nữa để có được con số không bị sai sót hay tính toán sai. Kiểm tra(Check) các công thức và hàm trước khi kết luận về một con số cuối cùng.
Đọc(Read) : 10 Mẹo và Thủ thuật Excel hữu ích nhất cho người mới bắt đầu(10 most useful Excel Tips and Tricks for beginners)
Related posts
Cách sử dụng Percentile.Exc function trong Excel
Cách sử dụng NETWORKDAYS function trong Excel
Cách đếm số lượng Yes or No entries trong Excel
Excel, Word or PowerPoint không thể bắt đầu lần trước
Làm thế nào để sử dụng Automatic Data Type feature trong Excel
Cách tạo Tournament Bracket trong Windows 11/10
Microsoft Excel đang cố gắng khôi phục lại thông tin của bạn
Cách chèn Dynamic Chart bằng Excel spreadsheet
Cách sử dụng Duration Financial Function trong Excel
Làm thế nào để bắt đầu Word, Excel, PowerPoint, Outlook trong Safe Mode
Cách chia một cột thành nhiều cột trong Excel
Cách tạo Organization Chart trong Excel
Cách tạo và sử dụng Form Controls trong Excel
Làm thế nào để Freeze and Split Panes trong Excel bảng
Cách Insert and Calculate Formulas và Functions trong Excel
Cách sử dụng MID and MIDB function trong Microsoft Excel
Cách trích xuất tên miền từ URLs trong Microsoft Excel
Làm thế nào để bạn tính tỷ lệ phần trăm increase or decrease trong Excel?
Làm thế nào sử dụng OR function Excel để xác định nếu một điều kiện là True
Cách sử dụng DEC2Bin bằng Excel để chuyển đổi số thập phân sang nhị phân
