Cách thay đổi cài đặt Máy chủ DNS trên Xbox One để làm cho nó nhanh hơn
DNS hoặc Máy chủ tên miền(Domain Name Server) là một dịch vụ phân giải địa chỉ trang web thành địa chỉ IP. Sau đó là địa chỉ vật lý của máy tính mà từ đó bất kỳ thứ gì được phục vụ trên internet. DNS phân giải tên miền nhanh hơn là DNS tốt hơn . Hiện nay có nhiều DNS cung cấp quyền riêng tư. Trong hướng dẫn này, chúng ta sẽ xem cách thay đổi cài đặt Máy chủ DNS(DNS Server) trên Xbox One để làm cho nó nhanh hơn
DNS cho Xbox One nên là gì để làm cho nó nhanh hơn
Đây là một câu hỏi khó trả lời, và không có câu trả lời chắc chắn cho điều này. Nó phụ thuộc vào vị trí của bạn, loại dịch vụ mà bạn muốn sử dụng, v.v. Cách tốt nhất là thử nó và sau đó tìm ra câu trả lời. Không có DNS nào tốt nhất để chơi game vì các dịch vụ nằm rải rác và chúng không đồng nhất về bản chất.
Tuy nhiên, DNS Benchmark là một công cụ có thể giúp bạn điều này. Chúng tôi đã viết nhiều về cách bạn có thể tối ưu hóa DNS của mình để có trải nghiệm internet nhanh hơn.(DNS for a faster internet experience) Bạn nên đọc tất cả về nó và sau đó quyết định.
Công cụ này lưu giữ hồ sơ về các dịch vụ DNS công cộng bao gồm Google DNS và CloudFare DNS đã được thêm vào gần đây. Khi bạn kiểm tra danh sách, bạn sẽ thấy chúng được sắp xếp dựa trên cấp bậc. Hãy thử một số đề xuất hàng đầu để xem cái nào hoạt động tốt hơn cho bạn.
Thay đổi cài đặt máy chủ DNS của Xbox One
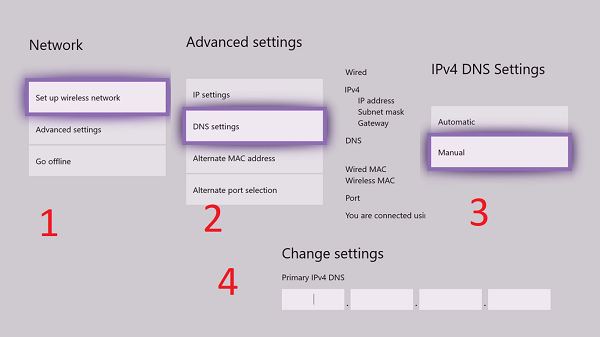
Giờ đây, bạn đã biết DNS nào sẽ phù hợp với mình, đồng thời cải thiện tốc độ chơi game và làm cho toàn bộ trải nghiệm tốt hơn. Vì vậy, hãy thực hiện bước tiếp theo và thay đổi cài đặt DNS của Xbox One .
- Mở hướng dẫn bằng cách nhấn nút Xbox trên bộ điều khiển của bạn.
- Di chuyển(Move) sang phải tab Hệ thống(System) > Cài đặt> Mạng> Chọn Cài đặt mạng.
- Chọn Cài đặt nâng cao.
- Ghi lại các máy chủ DNS hiện có của bạn trên màn hình này trên giấy hoặc trên điện thoại của bạn. Nếu mọi thứ không diễn ra như mong đợi, bạn có thể nhập lại lần nữa.
- Chọn cài đặt DNS(Select DNS) , sau đó chọn Thủ công(Manual) .
- Nhập máy chủ DNS mới của bạn . Bạn sẽ cần nhập cả cài đặt DNS chính và phụ để hoàn tất.
- Nhấn B để thoát menu khi bạn hoàn tất.
Xbox sẽ bắt đầu tạo kết nối với internet và các dịch vụ Xbox Live để đảm bảo mọi thứ hoạt động bình thường. Nếu bạn nhận được thông báo rằng nó không thể kết nối với Internet, hãy kiểm tra lại. Kiểm tra kỹ các số bạn đã nhập trong cài đặt DNS và nếu nó vẫn không hoạt động, hãy quay lại cài đặt cũ.
Mặc dù bạn cũng có thể áp dụng các cài đặt trong Bộ định tuyến(Router) , nhưng nếu mục tiêu của bạn chỉ dành cho Xbox , hãy chỉ thay đổi trong Cài đặt Xbox(Xbox Settings) . Bằng cách này, các thiết bị khác được kết nối với bộ định tuyến của bạn không bị ảnh hưởng bởi sự thay đổi.
Related posts
Cách thiết lập Xbox One cho con bạn
Làm thế nào để thiết lập Twitter Chia sẻ trên Xbox One
Fix UPnP Không lỗi thành công trên Xbox One
10 Trò chơi chiến đấu tốt nhất cho Xbox One
Cách thiết lập và sử dụng custom image là Gamerpic trên Xbox One
Cách đặt lại cài đặt Xbox One thành Factory Default
Ẩn Email address của bạn trong Xbox One Dashboard
Cách tắt AutoPlay Xbox One video bằng Microsoft Store
Graphics và Visual Settings tốt nhất cho Xbox One
Làm thế nào để chặn Mixer app trên Xbox One cho Kids với age restriction
Cách quản lý Activity Feed and Notifications trên Xbox One
Cách chuyển Xbox One Games and Apps sang Hard Drive bên ngoài
Làm thế nào để sửa chữa Roblox error mã 6, 279, 610 trên Xbox One hoặc PC
Cách khắc phục lỗi Xbox One startup hoặc mã E error
Làm thế nào để theo dõi thành tích trên Xbox One cho bất kỳ trò chơi
Cách cập nhật Xbox One controller trên PC Windows 10
Xbox Startup and Online Troubleshooter sẽ giúp sửa lỗi Xbox One
Làm thế nào để mất, chia sẻ, delete and manage Screenshots trên Xbox One
Làm thế nào để group Apps and Games trên Xbox One
Far Cry 5 Xbox One game review
