Cách sắp xếp theo ngày trong Excel
Nếu bạn đã có bảng tính và bạn cần sắp xếp dữ liệu theo ngày trong Microsoft Excel hoặc Excel Online , bạn có thể làm theo hướng dẫn từng bước này. Bạn không phải sử dụng bất kỳ hàm hoặc công thức(use any function or formula) nào để sắp xếp dữ liệu theo yêu cầu của bạn.
Cách sắp xếp theo ngày trong Excel
Để sắp xếp dữ liệu theo ngày trong Microsoft Excel , hãy làm theo các bước sau-
- Mở bảng tính bằng Excel.
- Chọn cột ngày bằng chuột của bạn.
- Nhấp vào nút Sắp xếp & Lọc(Sort & Filter) .
- Chọn Sắp xếp Cũ nhất đến Mới nhất(Sort Oldest to Newest) hoặc Mới nhất đến Cũ nhất(Newest to Oldest) .
- Chọn Mở rộng vùng chọn(Expand the selection) .
- Nhấp vào nút Sắp xếp(Sort) .
Chúng ta hãy kiểm tra các bước này một cách chi tiết.
Mở bảng tính bằng Microsoft Excel trên máy tính của bạn. Sau đó, bạn sẽ thấy một cột chứa tất cả các ngày. Bạn cần chọn tất cả các ô có ngày tháng. Nói cách khác, bạn không nên chọn hàng tiêu đề.
Sau đó, đảm bảo rằng bạn đang ở tab Trang chủ . (Home)Nếu vậy, bạn có thể thấy một nút có tên là Sắp xếp & Lọc(Sort & Filter) . Sau khi nhấp vào nút này, bạn nên nhấp vào tùy chọn Sắp xếp Cũ nhất đến Mới nhất(Sort Oldest to Newest ) hoặc Sắp xếp Mới nhất đến Cũ nhất(Sort Newest to Oldest) .
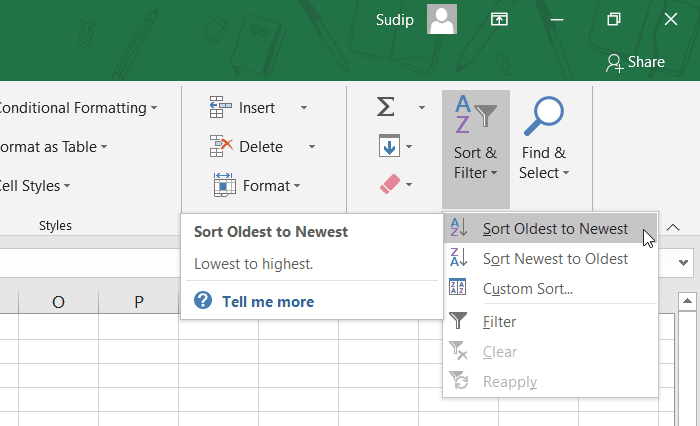
Vì dữ liệu khác của bảng tính phải được thay đổi theo cột ngày tháng, Microsoft Excel sẽ hiển thị cảnh báo cho bạn tại thời điểm này. Bạn cần đảm bảo rằng tùy chọn Mở rộng vùng lựa(Expand the selection ) chọn đã được chọn. Nếu có, bạn có thể nhấp vào nút Sắp xếp(Sort ) .
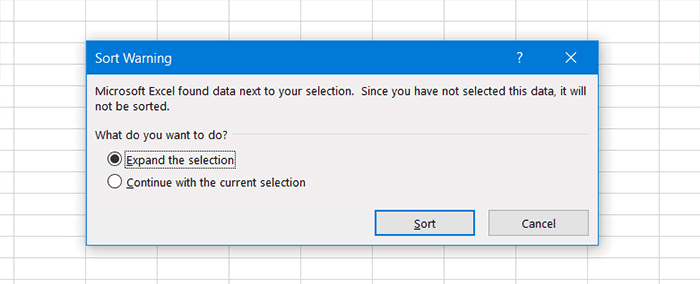
Bây giờ, ngày của bạn nên được sắp xếp theo ngày.
Cách sắp xếp dữ liệu theo ngày trong Excel Online
Để sắp xếp dữ liệu theo ngày trong Excel Online , hãy làm theo các bước sau-
- Mở bảng tính bằng Excel Online.
- Nhấn Ctrl+ A để chọn toàn bộ bảng tính.
- Nhấp vào nút Sắp xếp & Lọc(Sort & Filter) trong tab Trang chủ .(Home)
- Chọn tùy chọn Sắp xếp Tùy chỉnh(Custom Sort) .
- Đánh dấu vào hộp tiêu đề Dữ liệu của tôi có .(My data has headers)
- Chọn cột ngày, Giá trị Ô(Cell Values) và Sắp xếp Tăng dần(Sort Ascending) hoặc Sắp xếp Giảm dần(Sort Descending) .
- Nhấp vào nút OK .
Đọc tiếp để biết thêm về các bước này.
Đầu tiên, hãy mở bảng tính bằng Excel Online và chọn toàn bộ trang tính. Trong trường hợp bạn không biết quy trình, bạn có thể làm theo hướng dẫn mẹo và thủ thuật Microsoft Excel(Microsoft Excel tips and tricks) của chúng tôi để biết.
Bây giờ, hãy đảm bảo rằng bạn đang ở trong tab Trang chủ . (Home )Tại đây bạn có thể tìm thấy một tùy chọn có tên là Sắp xếp & Bộ lọc(Sort & Filter) . Sau khi nhấp vào nút này, bạn cần chọn tùy chọn Sắp xếp tùy chỉnh(Custom Sort ) .
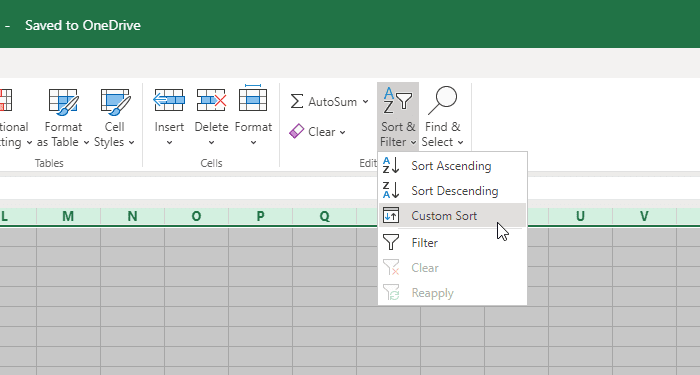
Sau đó, chọn cột ngày từ danh sách Cột(Column ) , chọn Giá trị Ô(Cell Values) từ Danh sách Sắp xếp Trên(Sort On ) và chọn Sắp xếp Tăng dần(Sort Ascending ) hoặc Sắp xếp Giảm dần(Sort Descending) từ danh sách Thứ tự(Order) . Cuối cùng, nhấp vào nút OK .
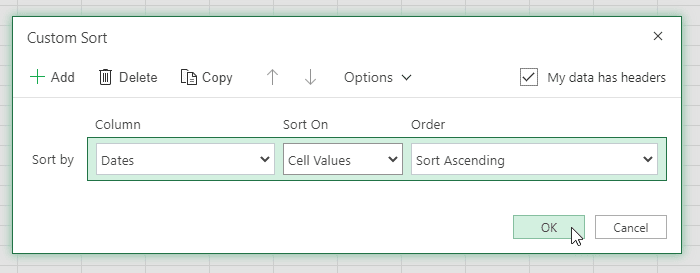
Dữ liệu của bạn nên được sắp xếp theo ngày.
Đó là tất cả! Hy vọng nó giúp.
Related posts
Cách hiển thị Current Date and Time bằng Excel and Google Sheets
Cách chuyển đổi Serial Number thành Date trong Excel
Cách sắp xếp theo ngày trong Excel
Nhanh chóng thêm dấu ngày và giờ vào trang tính Excel
Cách sử dụng Percentile.Exc function trong Excel
Cách sửa chữa Excel Workbook bị hỏng
Cách sử dụng EDATE and EOMONTH Functions bằng Excel
Cách sử dụng ISODD function trong Excel
Cách chèn Dynamic Chart bằng Excel spreadsheet
Cách dừng hoặc tắt Workbook Sharing bằng Excel
Làm thế nào để bạn tính tỷ lệ phần trăm increase or decrease trong Excel?
Cách sử dụng DGET function trong Excel
Cách sử dụng Duration Financial Function trong Excel
Cách Merge and Unmerge cells trong Excel
Microsoft Excel gây High CPU usage khi chạy trên Windows 10
Cách sử dụng HLOOKUP function trong Microsoft Excel
Cách đếm số lượng Yes or No entries trong Excel
Cách in các ô đã chọn trong Excel or Google Sheets trên một trang
Làm thế nào để sử dụng Automatic Data Type feature trong Excel
Cách thay đổi màu của Excel worksheet Tab
