Sửa lỗi Không thể lưu cài đặt IP trên Windows 11/10
Người dùng đang báo lỗi trong đó họ không thể thay đổi địa chỉ IP hoặc máy chủ DNS(DNS server) , họ nhận được thông báo sau.
Can’t save IP settings. Check one or more settings and try again.
Trong bài viết này, chúng ta sẽ hướng dẫn cách lưu cài đặt IP trên Windows 10/11 với sự trợ giúp của một số giải pháp đơn giản.
Không thể lưu cài đặt IP trên Windows 11/10
Hầu hết những người dùng gặp phải lỗi này đều sử dụng phương pháp này để thay đổi Cài đặt IP:
- Mở cài đặt
- Mở cài đặt Ethernet
- Xác định vị trí ethernet của bạn
- Nhấp vào Cài đặt IP
- Nhấp vào Chỉnh sửa
- Thay đổi cài đặt IP.
Trong bài viết này, chúng ta sẽ thấy một phương pháp thay thế mà bạn có thể thay đổi cài đặt IP của mình mà không gặp lỗi này và một số giải pháp để khắc phục sự cố nếu sự cố vẫn tiếp diễn.
Đọc(Read) : Lỗi khi ghi Cài đặt proxy, Quyền truy cập bị từ chối
Trước khi tiếp tục, chúng tôi khuyên bạn nên đảm bảo rằng máy tính của bạn đang sử dụng phiên bản Windows mới nhất. Đối với điều đó, bạn có thể kiểm tra Cập nhật(check for Updates) từ Cài đặt (Settings)Windows 11/10 . Nếu cập nhật không khắc phục được sự cố, bạn có thể tiếp tục đọc.
Đây là những điều bạn có thể làm để khắc phục Không thể lưu cài đặt IP trên Windows 11/10 .
- Thay đổi cài đặt IP bằng bảng điều khiển
- Đặt lại địa chỉ IP
Hãy để chúng tôi nói về chúng một cách chi tiết.
1] Thay đổi cài đặt IP(Change IP Settings) bằng Bảng điều khiển(Control Panel)
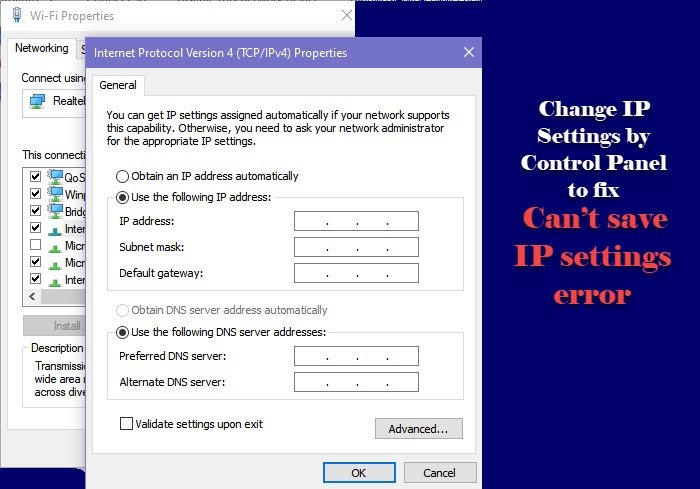
Nếu bạn đang thay đổi Cài đặt IP(IP Settings) bằng Cài đặt(Settings) (theo phương pháp nêu trên), bạn có thể gặp phải lỗi. Vì vậy, chúng ta hãy làm tương tự bằng Control Panel(do the same by Control Panel) và xem sự cố có tiếp diễn hay không.
Bạn có thể làm theo các bước đã cho để thay đổi Cài đặt IP(IP Settings) bằng Bảng điều khiển(Control Panel) .
- Mở Control Panel từ Start Menu.
- Đảm bảo rằng “ Xem theo”(View by” ) của bạn được đặt thành Biểu tượng lớn.(Large icons.)
- Nhấp vào Network and Sharing Center > Change adapter settings.
- Nhấp chuột phải vào kết nối Ethernet của bạn và chọn Thuộc tính.(Properties.)
- Chọn Internet Protocol Version 4 (TCP/IPv4) và nhấp vào Thuộc tính.(Properties.)
- Bây giờ, chọn “ Sử dụng địa chỉ IP sau”,(Use the following IP address”, ) chèn địa chỉ IP, Mặt nạ(Subnet Mask) mạng con , Cổng mặc định(Default Gateway) , Máy chủ DNS(DNS Server) và nhấp vào OK.
Bằng cách này, Cài đặt(Settings) IP của bạn được thay đổi mà không gặp bất kỳ lỗi nào.
Liên quan(Related) : Không thể thay đổi địa chỉ IP tĩnh và máy chủ DNS(Cannot change Static IP address & DNS server) .
2] Đặt lại địa chỉ IP
Nếu phương pháp trên không thành công, hãy thử đặt lại Địa chỉ IP trước khi cố gắng thay đổi. Để làm được điều đó, chúng ta sẽ sử dụng Command Prompt . Thao tác này sẽ xóa bộ nhớ cache IP vì chúng có thể gây ra lỗi này.
Khởi chạy Command Prompt với tư cách quản trị viên và thực hiện các lệnh sau.
ipconfig/release
ipconfig/renew
Máy tính của bạn sẽ bị ngắt kết nối khỏi Ethernet trong giây lát, vì vậy, đừng hoảng sợ vì nó là một phần của quá trình.
Bây giờ, hãy thử thay đổi lại Cài đặt IP(IP Settings) bằng Điều khiển(Control) (đã đề cập ở trên) và xem sự cố đã được khắc phục chưa.
Đây là những giải pháp mà bạn cần sử dụng nếu bạn không thể chỉnh sửa Cài đặt IP(IP Settings) theo cách thủ công trên Windows 10 .
Đọc tiếp theo: (Read next: )Windows đã phát hiện ra xung đột địa chỉ IP.
Related posts
Fix Ping Spikes Trong WiFi or Ethernet trên Windows 11/10
Fix Network Printer error 0x00000bcb - Không thể kết nối với máy in
Fix Slow access đến network drive từ Windows 10
Fix Gateway Authentication Failure error trên AT & T U-Verse
Fix IPv6 Connectivity, No network access error trên Windows 11/10
Khắc phục mạng không xác định trong Windows 10
Làm thế nào để tạo Wi-Fi Network Adapter Report trên Windows 10
Những gì Microsoft nên sửa chữa về Office Online để cải thiện việc áp dụng nó
Kích hoạt hoặc vô hiệu hóa Wi-Fi và Ethernet adapter trên Windows 11
Fix Network Printer lỗi - Windows không thể kết nối với máy in
Fix Error code 0x80070035, network path không được tìm thấy trên Windows
Cách ánh xạ Network Drive hoặc thêm FTP Drive trong Windows 11/10
Sửa lỗi mạng WiFi không hiển thị trên Windows 10
Fix Unable Để cài đặt Network Adapter Error Code 28
Sửa chữa Windows Can không Connect Để Network Error này
Chrome Connectivity Diagnostics Plugin kiểm tra Network Connection của bạn
Cách xem Wi-Fi Network Driver information trên Windows 10
Fix Facebook Messenger Waiting cho Network Error
VLAN là gì? Tại sao chúng ta sử dụng VLANs?
Khắc phục lỗi “Windows không thể tự động phát hiện cài đặt proxy của mạng này”
