Máy tính Windows tắt khi thiết bị USB được cắm vào
Một số người dùng có thể gặp sự cố khi máy tính của họ tắt hoặc khởi động lại(computer shuts down or restarts) bất cứ khi nào họ cắm thiết bị USB(plug in a USB device) . Có thể có nhiều lý do có thể gây ra nó - như cổng USB(USB) chạm vào nhau, sự cố với bo mạch chủ, sự cố với trình điều khiển, lỗi với phần cứng cơ bản, v.v. Mặc dù rất khó để kết luận về nguyên nhân chính xác, nhưng chúng tôi có thể khắc phục sự cố từng bước, tách biệt từng khả năng ở mọi cấp độ. Trong trường hợp sự cố xảy ra với phần cứng bên trong, chúng tôi có thể phải gửi hệ thống đến kỹ thuật viên phần cứng.
PC tắt khi cắm USB
Dưới đây là các giải pháp khả thi có thể giúp bạn trên PC chạy Windows 11/10:
- Cập nhật trình điều khiển USB
- Kiểm tra các thiết bị bên ngoài được kết nối với các khe cắm USB
- Chạy trình gỡ rối
- Tắt các cổng USB
- Thay đổi đơn vị cung cấp điện
- Kiểm tra các đầu nối USB.
1] Cập nhật trình điều khiển USB
Gỡ cài đặt trình điều khiển Universal Serial Bus ( USB ) , sau đó cài đặt lại và kiểm tra.
- Press Win + R để mở cửa sổ Run .
- Nhập “(Type “) devmgmt.msc” và nhấn Enter . Thao tác này sẽ mở Trình quản lý thiết bị(Device Manager) .
- Tìm kiếm trình điều khiển USB . Nhấp chuột phải(Right-click) vào từng cái một và nhấp vào Gỡ cài(Uninstall) đặt để xóa tất cả chúng.
- Giữ máy tính được kết nối với internet, tốt nhất là thông qua cáp LAN , khởi động lại hệ thống.
- Trong khi khởi động lại, máy tính sẽ cố gắng cài đặt lại tất cả các trình điều khiển đã bị xóa trước đó.
Kiểm tra xem nó có khắc phục được sự cố không. Nếu không, hãy chuyển sang bước 2.
2] Kiểm tra(Check) các thiết bị bên ngoài được kết nối với các khe cắm USB
Một số(Certain) thiết bị nhất định như một vài ổ cứng có yêu cầu điện năng cao. Trong trường hợp PC của bạn không thể xử lý, nó có thể bị lỗi. Để cô lập khả năng này, hãy thử kết nối thiết bị USB bên ngoài với các máy tính khác có cấu hình tương đương hoặc thấp hơn. Kiểm tra xem nó có hoạt động với chúng không. Nếu không, thì các thiết bị bên ngoài bị lỗi.
3] Chạy trình khắc phục sự cố
Chạy Trình khắc phục sự cố phần cứng và Trình khắc phục sự cố USB và xem điều đó có hữu ích không.
4] Tắt các cổng USB
Rõ ràng, đây không phải là một giải pháp tốt. Nhưng nếu công việc quan trọng hơn việc kết nối các thiết bị USB , nó có thể được xem xét. Nếu các bước được đề cập ở trên không thành công, điều đó có thể có nghĩa là sự cố xảy ra với phần cứng. Do đó, bạn có thể vô hiệu hóa USB cho đến khi gửi hệ thống của bạn đến kỹ thuật viên phần cứng. Thủ tục như sau.
- Press Win + R và mở cửa sổ Run . Nhập “(Type “) devmgmt.msc” và nhấn Enter để mở trình quản lý thiết bị.
- Nhấp chuột phải(Right-click) vào trình điều khiển USB và nhấp vào tùy chọn “Tắt thiết bị”.
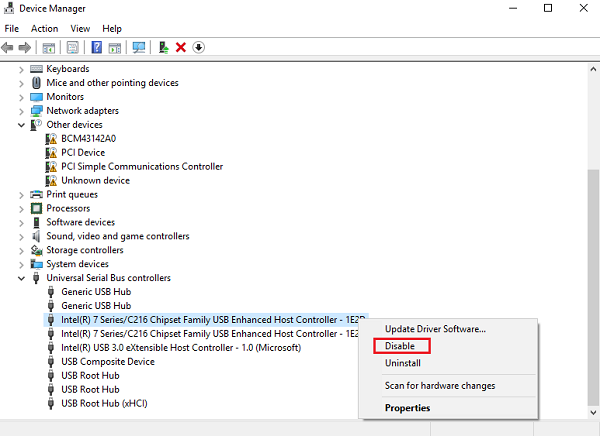
Khởi động lại hệ thống và sử dụng hệ thống của bạn cho đến khi nó được gửi đi sửa chữa ở cấp độ phần cứng.
5] Thay đổi bộ cấp nguồn
Những ai rành phần cứng một chút có thể tự mình thử giải pháp này.
- Thay đổi bộ chuyển đổi nguồn nếu đó là máy tính xách tay và kiểm tra xem nó có hữu ích hay không.
- Thay đổi bộ cấp nguồn của hệ thống.
Bộ cấp nguồn có thể bị lỗi nếu máy tính là máy đã được tân trang lại hoặc đã qua sử dụng.
6] Kiểm tra các đầu nối USB
Những người có thể khắc phục sự cố phần cứng (ít nhất là ở mức cơ bản), có thể thử kiểm tra xem các cổng USB(USB) có được kết nối chặt chẽ với bo mạch chủ hay không bằng cách sử dụng các đầu nối. Ngoài ra, hãy kiểm tra xem các tiếp điểm kim loại của chúng có chạm vào nhau không. Đó có thể là một lý do cho việc tắt nguồn.
Đọc tiếp theo(Read next) : Máy tính Windows tắt khi phát hoặc xem video(Windows computer shuts down when playing or watching videos) .
Related posts
Nút Add để yêu thích có màu xám trong Photos app
Windows 10 Brightness Control không hoạt động hoặc thay đổi tự động
Computer mắc kẹt trên Chuẩn bị cấu hình Windows screen
Lỗi không thành công procedure call của procedure call trong khi sử dụng DISM trong Windows 10
Các trang web HTTPS không mở trong bất kỳ trình duyệt nào trên Windows computer
Cách bật Windows Sandbox trong HĐH khách VirtualBox
Cách khắc phục Unidentified Network bằng Windows 11/10
IT administrator của bạn đã vô hiệu hóa Windows Security
VPN dựa trên CMAK không hoạt động sau khi nâng cấp Windows 10
USB drive không xuất hiện trong PC này nhưng có thể nhìn thấy bằng Disk Management
Cloud Clipboard (Ctrl+V) không hoạt động hoặc đồng bộ hóa trong Windows 10
Không thể nhận hoặc thực hiện cuộc gọi bằng Phone app của bạn bằng Windows 10
File Explorer sẽ không mở trong Windows 11/10
Cách khắc phục sự cố WiFi bằng Windows 10
Chúng tôi không thể hoàn thành các bản cập nhật, hoàn tác thay đổi [Đã sửa]
Start Menu không mở hoặc Start Button không hoạt động trong Windows 11/10
Không thể load plugin trong Chrome trong Windows 10/8/7
Windows Security nói No Security Providers trong Windows 10
Microsoft Office Click-To-Run High CPU usage Trong Windows 11/10
Problem uploading đến Windows Error Reporting service
