DPC_WATCHDOG_VIOLATION Màn hình xanh trong Windows 11/10
Một số người dùng Windows 11/10 đã báo cáo rằng họ thỉnh thoảng nhận được Màn hình xanh (Blue Screen)VIOLATION DPC(DPC WATCHDOG VIOLATION) WATCHDOG , với mã Kiểm tra lỗi(Bug Check) là 0x00000133, khi làm việc trên máy tính của họ.
The DPC_WATCHDOG_VIOLATION bug check has a value of 0x00000133. This bug check indicates that the DPC watchdog executed, either because it detected a single long-running deferred procedure call (DPC), or because the system spent a prolonged time at an interrupt request level (IRQL) of DISPATCH_LEVEL or above.
Vi phạm giao thức DPC Watchdog(DPC Watchdog) có nghĩa là cơ quan giám sát của PC giám sát hệ thống của bạn để tìm các chương trình không phản hồi, đã bị quá tải, dẫn đến Lỗi dừng(Stop Error) kèm theo kết xuất bộ nhớ.
Mã dừng này là do mã trình điều khiển bị lỗi trong một số điều kiện nhất định, không hoàn thành công việc của nó trong khung thời gian được quy định. Rõ ràng, sự cố này xảy ra do trình điều khiển iastor .sys(.sys driver) , không tương thích với phiên bản Windows của bạn -(Windows –) nhưng nó cũng có thể do bất kỳ tệp trình điều khiển nào khác gây ra.
Sửa màn hình xanh DPC_WATCHDOG_VIOLATION(Fix DPC_WATCHDOG_VIOLATION Blue Screen)
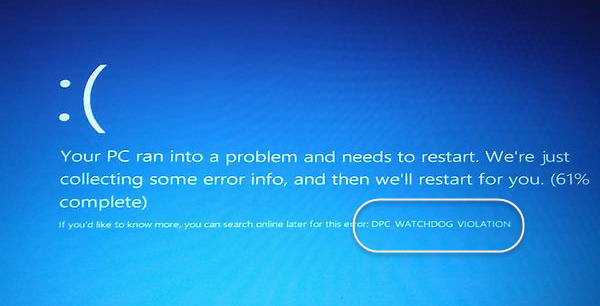
Bạn cần thay thế tệp trình điều khiển có vấn đề bằng trình điều khiển Microsoft iastor.sys mới nhất.
Nếu bạn không thể khởi động bình thường, chúng tôi khuyên bạn nên khởi động Windows ở Chế độ An toàn(boot Windows in Safe Mode) và sau đó làm theo quy trình này.
Nhấp chuột phải(Right-click) vào nút Start để mở WinX Menu và chọn Device Manager . Mở rộng IDE ATA/ATAPI controllers .
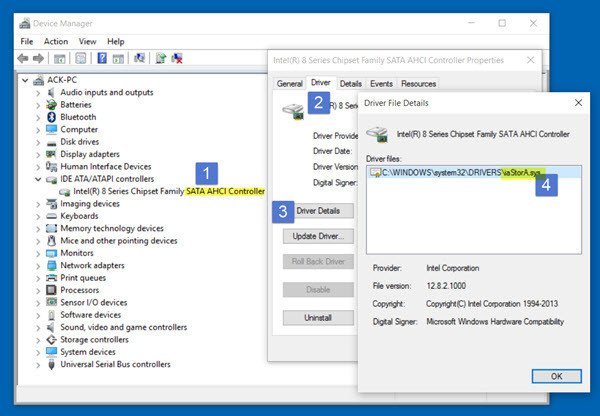
Chọn bộ điều khiển có SATA AHCI trong tên của nó.
Để xác minh rằng bạn đã chọn đúng bộ điều khiển, hãy bấm chuột phải vào bộ điều khiển, chọn Thuộc tính(Properties) , bấm vào tab Trình điều khiển , sau đó bấm (Driver)Chi tiết Trình điều khiển(Driver Details) . Xác minh rằng iastor.sys là một trình điều khiển được liệt kê và nhấp vào OK.
Bây giờ, từ tab Trình điều khiển, chọn Cập nhật Trình điều khiển(Update Driver) . Tiếp theo, chọn Duyệt máy tính của tôi để tìm phần mềm trình điều khiển(Browse my computer for driver software) .
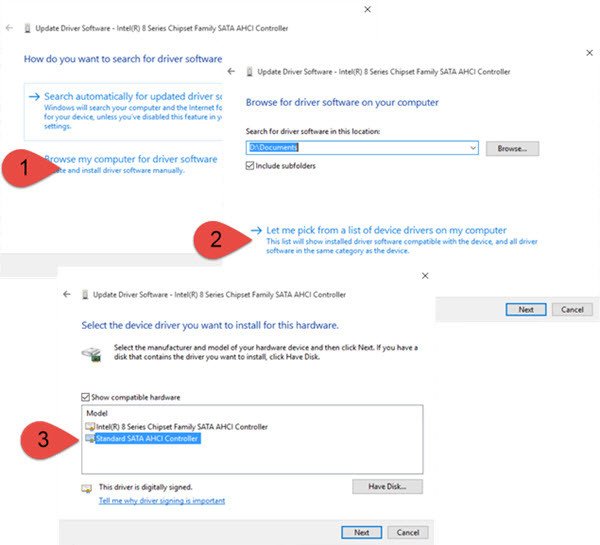
Chọn Để tôi chọn từ danh sách trình điều khiển thiết bị trên máy tính của tôi(Let me pick from a list of device drivers on my computer) , rồi cuối cùng chọn Bộ điều khiển SATA AHCI Chuẩn(Standard SATA AHCI Controller) .
Nhấp(Click) vào Tiếp theo(Next) và làm theo quy trình để cài đặt trình điều khiển.
Bạn cũng có thể kiểm tra xem có bất kỳ Bản cập nhật Trình điều khiển Tùy chọn(Optional Driver Updates) nào cho máy tính của mình không. Nếu vậy, hãy cài đặt chúng.
Khởi động lại máy tính Windows 11/10 của bạn.
This should help!
Nếu không, thì bạn có thể muốn khôi phục máy tính của mình về điểm tốt trước đó.
Đọc:(Read:) Cách khắc phục Màn hình xanh SYSTEM_THREAD_EXCEPTION_NOT_HANDLED .
Bài đăng này cung cấp cho bạn các mẹo bổ sung về fixing Blue Screen of Death in Windows 11/10 .
Related posts
Fix Klif.sys Blue Screen error trong Windows 10
Cách khắc phục Orange Screen của Death trong Windows 11/10
SESSION_HAS_VALID_POOL_ON_EXIT Blue Screen trên Windows 10
Fix SYSTEM SERVICE EXCEPTION Blue Screen trên Windows 10
Kernel Security Check Failure error Trong Windows 10
Màn hình Windows 10 giữ tự động làm mới liên tục
KERNEL_MODE_HEAP_CORRUPTION Blue Screen trên Windows 10
Các tệp Analyze Windows Memory Dump .dmp với WhoCrashed
Fix hardlock.sys Blue Screen Trong Death error trong Windows 11/10
Fix WDF_VIOLATION Blue Screen error trong Windows 10
Fix SYSTEM_SERVICE_EXCEPTION (xxxx.sys) Blue Screen của Death lỗi
Fix Ntfs.sys Không BSOD Error trên Windows 10
Fix FAT FILE SYSTEM (fastfat.sys) Blue Screen trên Windows 10
Fix RDR_FILE_SYSTEM Blue Screen trên Windows 10
Cách sử dụng BlueScreenView trên Windows 10
Cách ngăn chặn Windows 10 screen display của bạn tắt
Fix Sdbus.sys Blue Screen Trong Death error trong Windows 10
Sử dụng Driver Verifier để sửa lỗi Blue Screen của Death (BSOD)
Cách sử dụng bàn phím để buộc Màn hình xanh chết chóc trong Windows
Windows Error Message mean này làm gì?
