Cách viết Kịch bản trong Google Tài liệu
Kịch bản(Screenplay) hay Kịch bản(Script) là một đoạn văn bản tường thuật lại các cảnh, đối thoại và hành động của các nhân vật trong một bộ phim, chương trình truyền hình, rạp hát hoặc vở kịch. Cùng với việc viết, định dạng một kịch bản phim là một công việc khá khó khăn. Nếu bạn muốn viết kịch bản trong Google Documents(Google Docs) , hướng dẫn này chắc chắn sẽ giúp ích cho bạn. Bạn có thể định dạng kịch bản một cách nhanh chóng chỉ bằng cách thêm một tiện ích bổ sung đơn giản vào Google Tài liệu(Google Docs) . Hãy cùng xem chi tiết về tiện ích bổ sung cần thiết để định dạng kịch bản phim trong Google Tài liệu(Google Docs) .
Cách viết Kịch bản(Screenplay) trong Google Tài liệu(Google Docs)
Google Documents(Google Docs) cung cấp hỗ trợ cho các tiện ích bổ sung bên ngoài để mở rộng thêm bộ tính năng của nó. Để viết và định dạng một kịch bản trong Google Tài liệu(Google Docs) , bạn cần phải cài đặt một tiện ích bổ sung cho nó. Tiện ích bổ sung mà tôi sắp sử dụng có tên là Fountainize . Bạn có thể cài đặt nó trong Google Documents(Google Docs) bằng các bước sau:
Mở Google Tài liệu và chuyển đến menu Tiện ích bổ sung(Add-ons) và nhấp vào tùy chọn Nhận tiện ích bổ sung(Get add-ons) .
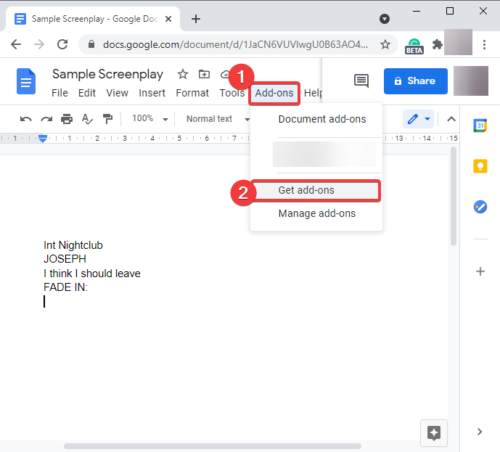
Bây giờ, gõ Fountainize vào hộp tìm kiếm và nhấn nút Enter .
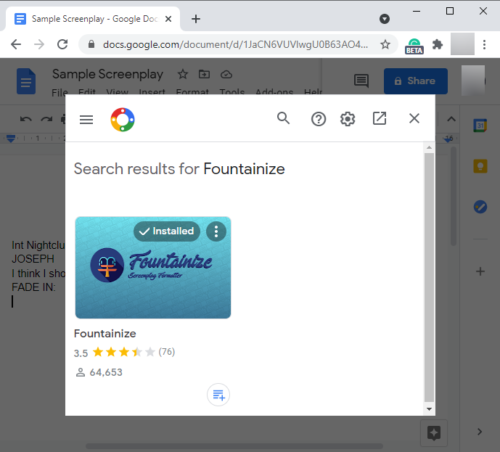
Bạn sẽ thấy trang ứng dụng Fountainize với một tùy chọn để cài đặt nó. Nhấp(Click) vào nút Cài đặt( Install) để thêm nó vào Google Tài liệu.
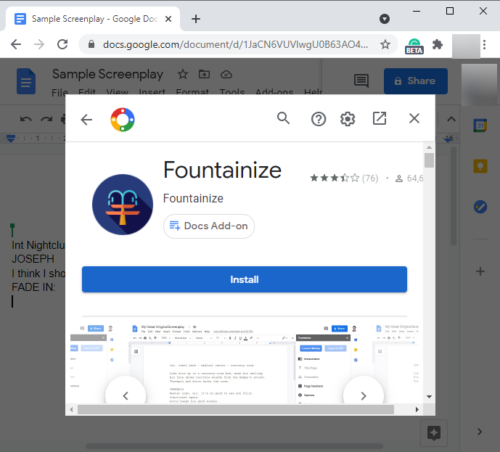
Nó sẽ nhắc bạn cung cấp quyền cần thiết. Nhấn vào nút Tiếp tục(Continue) và cho phép tiện ích bổ sung này.
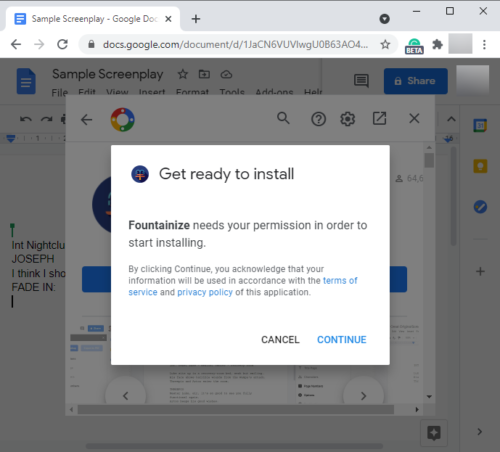
Khi bạn cho phép ứng dụng, ứng dụng sẽ được thêm vào Google Tài liệu(Google Docs) của bạn . Bạn có thể truy cập nó từ menu Tiện ích bổ sung(Add-ons) .
Cách định dạng kịch bản bằng Fountainize trong Google Docs
Sau khi thêm Fountainize trong Google Docs , bạn có thể bắt đầu viết kịch bản trong đó và kịch bản sẽ được định dạng bằng một cú nhấp chuột. Nhưng trước đó, bạn cần đọc các hướng dẫn cơ bản về cách viết kịch bản phim. Fountainize cung cấp một tập hợp các hướng dẫn để thêm các yếu tố khác nhau vào kịch bản. Bạn có thể đọc chúng bằng cách đi tới menu Tiện ích bổ sung và sử dụng tùy chọn (Add-ons)Fountainize > Show Sidebar .
Trong thanh bên Fountainize , bạn sẽ thấy một tùy chọn Hướng dẫn(Instructions) ; hãy nhấp vào nó và nó sẽ hiển thị cho bạn các hướng dẫn để viết kịch bản trong Google Documents(Google Docs) . Ví dụ: để thêm một cảnh, hãy bắt đầu một dòng bằng int (nội thất) hoặc ext (ngoại thất) rồi nhập vị trí. Tương tự, để thêm một nhân vật, hãy viết hoa tên và sau đó viết lời thoại của anh ấy / cô ấy ở dòng tiếp theo. Và như thế.
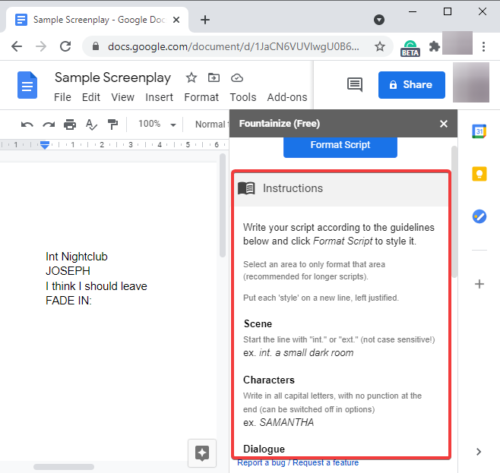
Nó cũng cho phép bạn gán phím tắt cho các ký tự(assign shortcuts for characters) để bạn có thể chỉ cần gõ phím tắt bất cứ khi nào ký tự đó được lặp lại trong tập lệnh.
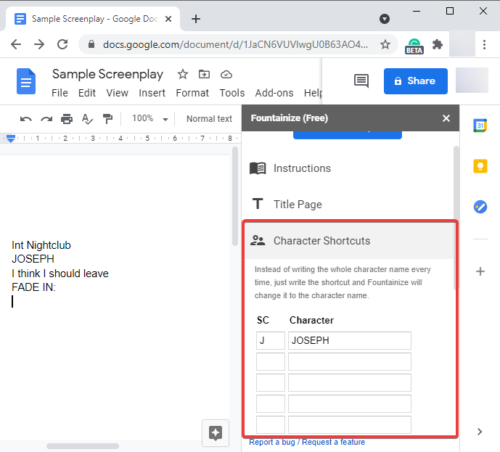
Một tùy chọn Focus Music đẹp mắt cũng được cung cấp để nghe một vài bản nhạc phù hợp để viết.
Chỉ cần(Simply) viết tập lệnh của bạn bằng cách sử dụng các hướng dẫn và nguyên tắc do Fountainize cung cấp . Bây giờ, để định dạng kịch bản, hãy đi tới Add-ons > Fountainize và nhấp vào tùy chọn Định dạng Tập lệnh(Format Script) .
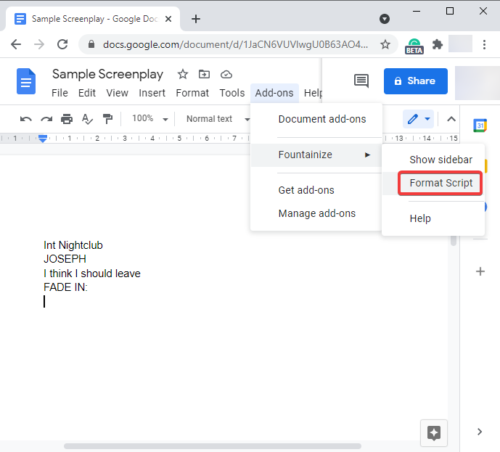
Sẽ mất một lúc để xử lý và định dạng kịch bản của bạn. Xem ảnh chụp màn hình bên dưới để xem ví dụ về kịch bản cuối cùng.
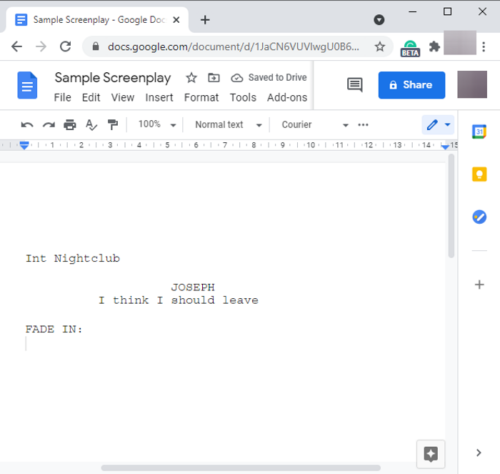
Hướng dẫn này chỉ cho bạn cách viết kịch bản trong Google Tài liệu(Google Docs) bằng tiện ích bổ sung có tên là Fountainize . Đây là một dịch vụ dễ sử dụng và hoạt động khá tốt.
Bạn cũng có thể tìm thấy Fountainize trên workspace.google.com .
Related posts
Làm thế nào để văn bản xoay trong ứng dụng web Google Sheets
Cách tạo Drop Cap trong Google Docs trong vài phút
Fix Google Docs Spellcheck không hoạt động đúng
Cách chèn Text Box bằng Google Docs
Làm thế nào để làm cho Google Slides loop mà không xuất bản
Làm thế nào để thực hiện một Gantt Chart trong Google Sheets
Cách kết nối Google Sheets với Excel
Làm thế nào để sử dụng IF and Nested IF functions trong Google Sheets
Cách luôn hiển thị word count trong Google Docs
Cách cài đặt và gỡ cài đặt Add-Ons bằng Google Docs
Cách chuyển đổi Documents sang PDF với Google Docs bằng trình duyệt
Tốt nhất Google Sheets and Excel Online Calendar templates
Cách thêm Ghi chú Google Keep vào Google Docs
Làm thế nào để làm cho cột trong Google Docs
Cách thay đổi Page Margin and Color trong Google Docs
Cách xóa Gridlines khỏi Google Sheet document
Làm thế nào để bạn bọc văn bản xung quanh một hình ảnh trong Google Docs
Cách tạo Org Chart bằng Google Docs
Cách sử dụng Dark Mode bằng Google Docs, Sheets và Slides
Cách sử dụng Header, Footer và Footnote trong Google Docs
