Câu hỏi đơn giản: Tường lửa của Windows là gì và cách bật hoặc tắt nó?
Tường lửa của Windows(Windows Firewall) là một công cụ im lặng giữ cho hệ thống của chúng ta an toàn trước tất cả các loại mối đe dọa mạng và đã được đưa vào mỗi phiên bản Windows trong thập kỷ qua. Bởi vì nó là một đồng minh thầm lặng, thực hiện hầu hết các công việc của nó trong nền, rất ít người dùng tương tác với nó một cách thường xuyên và thậm chí ít người biết công cụ này là gì và nó hoạt động như thế nào. Đó là lý do tại sao, trong bài viết này, chúng tôi sẽ giải thích Windows Firewall là gì, nó có chức năng gì, cách tìm nó và cách bật hoặc tắt nó, tùy thuộc vào việc bạn có muốn sử dụng nó hay không. Bắt đầu nào:
Tường lửa của Windows là gì?
Tường lửa Windows(Windows Firewall) là một ứng dụng bảo mật(security application) được tạo bởi Microsoft và được tích hợp sẵn trong Windows , được thiết kế để lọc việc truyền dữ liệu mạng đến và đi từ hệ thống Windows của bạn, đồng thời chặn các liên lạc có hại(Windows system and block harmful communications) và / hoặc các chương trình đang khởi tạo chúng. Tường lửa Windows(Windows Firewall) lần đầu tiên được đưa vào Windows XP (trở lại năm 2001), và kể từ đó nó đã được cải tiến trong mỗi phiên bản Windows mới . Trước năm 2004, nó từng được đặt tên là Tường lửa Kết nối Internet(Internet Connection Firewall) và tại thời điểm đó, nó là một tường lửa khá cơ bản và lỗi với nhiều vấn đề về khả năng tương thích. Windows XP Gói Dịch vụ 2(Windows XP Service Pack 2) đã đổi tên thànhWindows Firewall và các khả năng cốt lõi được giới thiệu và cải thiện như lọc và chặn các kết nối đến.
Tường lửa của Windows(Windows Firewall) làm được gì cho bạn?
Tường lửa của Windows(Windows Firewall) có thể cung cấp cho máy tính hoặc thiết bị(computer or device) của bạn khả năng bảo vệ chống lại các cuộc tấn công từ mạng cục bộ hoặc internet, trong khi vẫn cho phép bạn truy cập vào mạng và internet. Bởi vì Tường lửa của Windows(Windows Firewall) lọc lưu lượng truy cập trên máy tính của bạn, nó cũng có thể ngăn chặn các loại phần mềm độc hại sử dụng lưu lượng mạng(network traffic) để tự lây lan, như các cuộc tấn công ngựa(Trojan horse) và sâu Trojan. Một khả năng hữu ích khác là nó có thể lọc cả kết nối đi và đến với máy tính Windows của bạn và chặn(Windows computer and block) những kết nối không mong muốn. Tường lửa sử dụng một bộ quy tắc được xác định trước cho cả hai loại lưu lượng mạng(network traffic), nhưng các quy tắc của nó có thể được chỉnh sửa và thay đổi bởi cả người dùng và phần mềm mà người dùng cài đặt.
Theo mặc định, Tường lửa của Windows(Windows Firewall) cho phép bạn thực hiện nhiều việc như duyệt Internet, sử dụng các ứng dụng nhắn tin(messaging apps) tức thì , kết nối với Homegroup trên mạng cục bộ của bạn, chia sẻ tệp, thư mục và thiết bị, v.v. Các quy tắc được áp dụng khác nhau tùy thuộc vào cấu hình mạng được đặt(network profile set) cho kết nối mạng(network connection) đang hoạt động . Nếu bạn chưa quen với khái niệm này, chúng tôi khuyên bạn nên đọc bài viết này: Các câu hỏi đơn giản: Vị trí mạng trong Windows là gì ?.
Hầu hết các chương trình Windows cần truy cập internet và mạng(internet and network access) , sẽ tự động thêm các ngoại lệ của chúng vào Tường lửa của Windows(Windows Firewall) để chúng có thể hoạt động bình thường. Nếu họ không thêm một ngoại lệ như vậy, Tường lửa của Windows(Windows Firewall) sẽ hiển thị Cảnh báo bảo mật(Windows Security Alert) của Windows , trong đó họ yêu cầu bạn cho phép họ truy cập vào mạng. Bạn có thể xem một ví dụ trong ảnh chụp màn hình bên dưới.

Theo mặc định, Tường lửa của Windows(Windows Firewall) chọn hộp kiểm phù hợp với kết nối mạng(network connection) bạn đang sử dụng. Bạn có thể chọn một trong hai tùy chọn hoặc cả hai, tùy thuộc vào những gì bạn muốn làm. Nếu bạn muốn cho phép một chương trình kết nối với mạng và internet, hãy nhấp hoặc nhấn (click or tap) Cho phép truy cập(Allow Access) . Nếu bạn muốn chặn quyền truy cập, hãy nhấn Hủy(Cancel) .
Nếu bạn đang sử dụng Windows với tài khoản người dùng(user account) không phải là quản trị viên, bạn sẽ không thấy những lời nhắc như vậy. Tất cả các chương trình và ứng dụng được lọc theo các quy tắc tồn tại trong Tường lửa của Windows(Windows Firewall) . Nếu một ứng dụng không tuân thủ quy định này, ứng dụng đó sẽ tự động bị chặn mà không có bất kỳ lời nhắc nào được hiển thị. Tường lửa Windows(Windows Firewall) được bật theo mặc định trong các phiên bản Windows hiện đại như Windows 10 , Windows 7 và Windows 8.1 và nó chạy âm thầm trong nền như một dịch vụ. Nó chỉ nhắc người dùng khi họ cần đưa ra quyết định. Bạn sẽ không phải mở nó trừ khi bạn muốn xem trạng thái của nó hoặc định cấu hình cách nó hoạt động.
Tường lửa của Windows(Windows Firewall) không làm được gì?
Tường lửa của Windows (Windows Firewall) không thể(cannot) bảo vệ bạn khỏi bất kỳ cuộc tấn công nguy hiểm nào. Nó là một công cụ luôn nên được sử dụng cùng với một chương trình chống vi-rút(antivirus program) tốt vì nó hoạt động như một rào cản giữa máy tính của bạn và thế giới bên ngoài. Nó không thể bảo vệ máy tính Windows(Windows computer) của bạn khỏi phần mềm độc hại đã có trên nó. Nếu xảy ra trường hợp máy tính của bạn bị nhiễm phần mềm gián điệp hoặc phần mềm tống tiền, thì Tường lửa của Windows(Windows Firewall) sẽ không thể ngăn chặn giao tiếp giữa mã độc hại và các tin tặc từ xa. Bạn sẽ cần một công cụ của bên thứ ba cho tác vụ này, như Heimdal Pro .
Tìm Windows Firewall ở đâu
Để mở Tường lửa của Windows(Windows Firewall) , bạn có một số tùy chọn. Một trong số đó là truy cập "Control Panel -> System and Security -> Windows Firewall."Điều này áp dụng cho cả Windows Windows 10 , Windows 7 và Windows 8.1.

Trong Windows 10 , bạn có thể sử dụng Cortana bằng cách yêu cầu cô ấy tìm kiếm " tường lửa(firewall) ". Sau khi cô ấy có câu trả lời, bạn có thể nhấp hoặc nhấn vào kết quả tìm kiếm Tường lửa của Windows(Windows Firewall) .

Trong Windows 7, bạn có thể sử dụng hộp tìm kiếm Start Menu và nhập từ tường lửa(firewall) . Nhấp vào kết quả tìm kiếm Tường lửa của Windows(Windows Firewall) được hiển thị bên dưới.
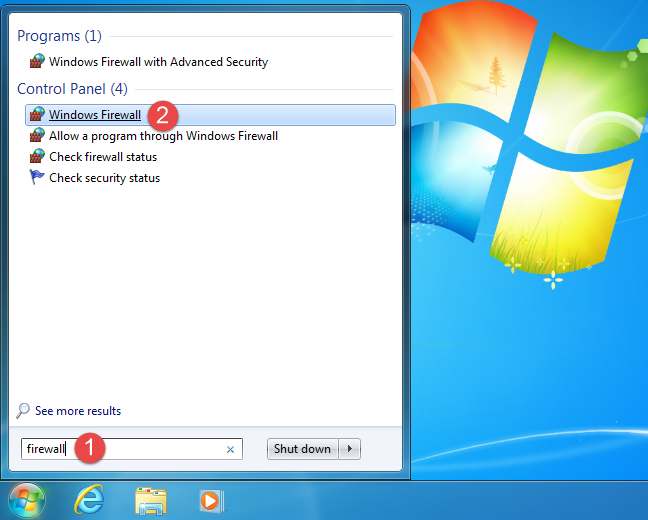
Trong Windows 8.1, hãy chuyển đến màn hình Bắt đầu(Start) và nhập từ tường lửa(firewall) . Sau đó, nhấp hoặc nhấn vào kết quả tìm kiếm Tường lửa của Windows(Windows Firewall) .

Khi mở nó ra, bạn sẽ thấy một cửa sổ tương tự như bên dưới: hiển thị loại mạng bạn đang kết nối và tường lửa được bật hay tắt.

Cách bật Tường lửa của Windows
Để kích hoạt hoặc hủy kích hoạt Tường lửa của Windows(Windows Firewall) , hãy nhấp hoặc nhấn vào liên kết "Bật hoặc tắt Tường lửa của Windows"("Turn Windows Firewall on or off") , được tìm thấy ở phía bên trái của cửa sổ Tường lửa(Windows Firewall) của Windows .

Theo mặc định, Tường lửa của Windows(Windows Firewall) được bật cho cả hai loại vị trí mạng: riêng tư ( nhà riêng hoặc cơ quan(home or work) trong Windows 7 ) và công khai. Nếu bạn muốn bật hoặc tắt nó cho bất kỳ vị trí mạng nào trong số này, hãy chọn hộp "Turn on/off Windows Firewall" thích hợp và nhấn OK .
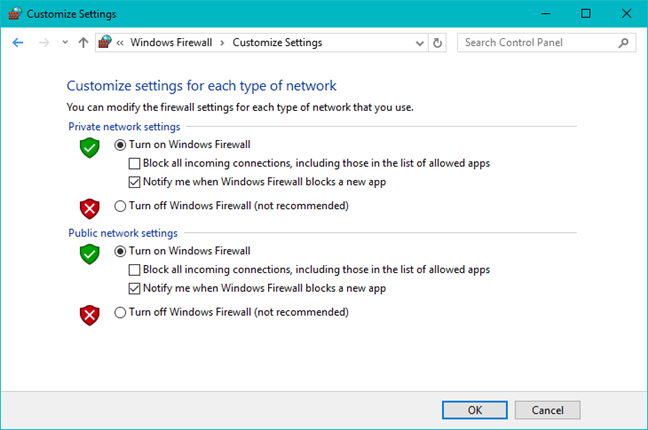
Cách tắt Tường lửa của Windows(Windows Firewall)
Để tắt Tường lửa của Windows(Windows Firewall) , bạn cần chọn "Tắt Tường lửa của Windows"("Turn off Windows Firewall") cho cả hai loại mạng và nhấn OK .

Lưu ý cuối cùng, hãy nhớ rằng bạn chỉ có thể bật hoặc tắt Tường lửa của Windows nếu bạn là quản trị viên. (Windows Firewall)Cài đặt của bạn áp dụng cho tất cả các tài khoản người dùng tồn tại trên thiết bị Windows(Windows device) của bạn . Ngoài ra, nếu bạn chọn tắt Tường lửa của Windows(Windows Firewall) , hãy đảm bảo rằng bạn đã cài đặt một giải pháp thay thế đáng tin cậy, chẳng hạn như tường lửa của bên thứ ba hoặc bộ bảo mật(security suite) internet .
Phần kết luận
Như bạn có thể thấy từ bài viết này, những kiến thức cơ bản về Tường lửa Windows(Windows Firewall) và cách thức hoạt động của nó không quá phức tạp. Tuy nhiên, nếu bạn muốn nhúng tay vào và cấu hình các quy tắc nâng cao hơn chi phối cách nó hoạt động, bạn sẽ cần phải tự đào tạo một chút trước khi thực hiện. Đó là lý do tại sao chúng tôi khuyên bạn nên đọc các hướng dẫn được chia sẻ dưới đây. Và trước khi bắt đầu, hãy thỏa mãn sự tò mò của chúng tôi: bạn đang sử dụng Tường lửa của Windows(Windows Firewall) hay bạn thích một tường lửa khác từ bên thứ ba? Sử dụng mẫu bình luận bên dưới để chia sẻ ý kiến của bạn.
Related posts
5 lý do tại sao Tường lửa của Windows là một trong những Tường lửa tốt nhất
Cách đặt lại cài đặt Tường lửa của Windows (4 phương pháp)
Chặn các ứng dụng và trò chơi truy cập internet bằng Tường lửa của Bộ bảo vệ Windows
Tường lửa của Bộ bảo vệ Windows với Bảo mật Nâng cao: Nó là gì? Làm thế nào để mở nó? bạn có thể làm gì với nó?
Cách chỉnh sửa danh sách các ứng dụng được phép trong Windows Defender Firewall (và chặn các ứng dụng khác)
Cách tùy chỉnh cài đặt chia sẻ mạng trong Windows 7
Bảo mật cho mọi người - Đánh giá PureVPN
Cách thay đổi vị trí mạng Windows 10 thành riêng tư (hoặc công khai)
Giới thiệu Windows 8.1: Cách đồng bộ hóa & sao lưu cài đặt của bạn
Cách thêm, thay đổi hoặc xóa kết nối VPN trong Windows 8.1
Cách thay đổi giới hạn băng thông cho các bản cập nhật Windows 10
Cách tắt Tìm iPhone của tôi
8 bước để tối đa hóa bảo mật cho bộ định tuyến ASUS hoặc WiFi lưới ASUS Lyra của bạn
Bảo mật cho mọi người - Đánh giá GlassWire. Công cụ giám sát mạng tuyệt đẹp!
Cập nhật Windows 10 từ một PC khác trên mạng cục bộ hoặc internet
Gắn các phân vùng & thư mục dùng chung Windows 7 trong Ubuntu
Cách xóa kết nối VPN hoặc PPPOE trong Windows 8 và Windows 8.1
Cách thiết lập hệ thống từ đầu: thứ tự tốt nhất để cài đặt mọi thứ
VPN là gì? VPN làm gì?
Làm thế nào để chặn các trang web độc hại trên ASUS Wi-Fi router của bạn
