Cài đặt .NET Framework 3.5, 3.0, 2.0 trên Windows 8/10
Với Windows 8/10 , .NET Framework 4.5 được cài đặt theo mặc định. Vì .NET 4.5 là bản nâng cấp tại chỗ của 4.0 nên bạn có thể tự động chạy bất kỳ ứng dụng nào hướng tới .NET Framework 4.5 hoặc 4.0. Điều đó tốt, nhưng nếu bạn cần chạy các chương trình yêu cầu phiên bản .NET Framework cũ hơn thì sao? Phiên bản thấp nhất bạn có thể chạy là gì?
Trong Windows 8/10 , .NET 3.5, 3.0 và 2.5 đi kèm với hệ điều hành, bạn chỉ cần kích hoạt nó. Điều này thực sự tuyệt vời vì bạn không cần phải tải xuống .NET 3.5 từ trang web của Microsoft(Microsoft) . Trong bài đăng này, tôi sẽ chỉ cho bạn cách bật các phiên bản .NET Framework cũ hơn trong Windows 8/10 .
Trong Windows 8 , trước tiên, hãy truy cập Màn hình(Start Screen) bắt đầu và bắt đầu nhập “Turn Windows…” và nhấp vào Cài đặt(Settings) trên thanh Charms . Bạn sẽ thấy một tùy chọn có tên là Bật hoặc Tắt các tính năng của Windows(Turn Windows Features On or Off) .
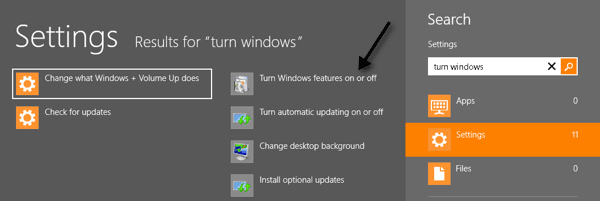
Trong Windows 10 , chỉ cần nhấp vào Bắt đầu(Start) và gõ lần lượt các tính năng của cửa sổ(turn windows features) và nhấn Enter.
Một hộp thoại sẽ bật lên trên màn hình và tùy chọn đầu tiên sẽ là .NET Framework 3.5 (bao gồm .NET 2.0 và 3.0)(.NET Framework 3.5 (includes .NET 2.0 and 3.0)) . Chỉ cần(Just) tiếp tục và chọn hộp đó và điều đó sẽ cài đặt các tính năng đó mà không cần tải xuống bất kỳ thứ gì từ Internet .
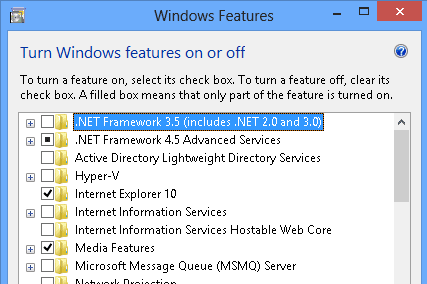
Phiên bản duy nhất của .NET Framework không đi kèm với Windows 8/10 là .NET Framework 1.1. Nếu bạn muốn cài đặt, bạn sẽ phải tải xuống từ đây:
https://www.microsoft.com/en-us/download/details.aspx?id=26
.NET Framework 1.1 cài đặt trên Windows 8/10 , vì vậy bạn có thể chạy các ứng dụng được viết cho phiên bản đó của framework. Bạn có thể nhận được cảnh báo về khả năng tương thích khi cài đặt nó, nhưng đó là về nó. Nếu không, nó sẽ cài đặt và hoạt động tốt.
Ngoài ra, lưu ý rằng Windows 8/10 rất thông minh và nếu bạn cài đặt một ứng dụng cần .NET Framework 3.5 , nó sẽ bật lên một hộp thông báo hỏi bạn có muốn cài đặt tính năng đó hay không, giống như cách chúng tôi đã làm thủ công ở trên. .
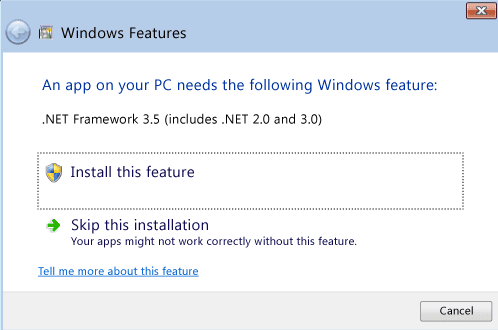
Đối với những người IT muốn cài đặt .NET Framework trên Windows Server 2012 , đây là cách bạn thực hiện.
1. Đi tới Trình quản lý máy chủ, nhấp vào Quản lý(Manage) và sau đó nhấp vào Thêm vai trò và tính năng(Add Roles and Features) . Sau đó nhấp vào Tiếp theo.
2. Bạn sẽ thấy màn hình Chọn loại cài đặt(Select installation type) và bạn muốn chọn cài đặt dựa trên vai trò hoặc tính năng(Role-based or feature-based installation) và nhấp vào Tiếp theo.
3. Bây giờ trên màn hình Chọn máy chủ đích(Select destination server) , chọn máy chủ mục tiêu của bạn và nhấp vào Tiếp theo(Next) .
4. Bạn sẽ thấy màn hình Chọn vai trò máy chủ(Select server roles ) và bạn phải nhấp vào Tiếp theo(Next) một lần nữa.
5. Cuối cùng, trên màn hình Chọn(Select) tính năng, bạn có thể chọn hộp cho Tính năng .NET Framework 3.5(.NET Framework 3.5 Features) .

Chà! Đó là một quá trình dài, nhưng đó là cách bạn thực hiện trên Windows Server 2012 . Một điều cần lưu ý nữa là nếu bạn nâng cấp Windows 7 hoặc Windows Server 2008 R2 lên Windows 8/10 hoặc Windows Server 2012 , .NET Framework 3.5 sẽ tự động được bật. Đó là về nó. Vui thích!
Related posts
Cách sử dụng Công cụ sửa chữa Microsoft .NET Framework (và tại sao)
Fix .Net Framework 3.5 installation error code 0x800f0922
Cách cài đặt Microsoft .NET Framework 3.5
Fix .NET Framework Error 0x800c0006 trên Windows 11/10
.NET Framework không được hỗ trợ trên operating system này
Cách sử dụng Chromebook của bạn làm màn hình thứ hai
Cách chụp ảnh màn hình trên Nintendo Switch
Cách xóa thư mục Windows.old trong Windows 7/8/10
Cách tạo biểu mẫu Google Tài liệu có thể điền bằng bảng
Cách giữ cho PC Windows của bạn hoạt động mà không cần chạm vào chuột
Cách tải xuống trình cài đặt Google Chrome ngoại tuyến (độc lập)
Cách khôi phục tài khoản Facebook bị tấn công
Cách cập nhật Raspberry Pi
Cách chuyển đổi một đĩa động thành một đĩa cơ bản
Cách mở tệp bị khóa khi chương trình khác đang sử dụng nó
Cách bảo vệ bằng mật khẩu cho tệp PDF để giữ an toàn
Cách sử dụng mạng riêng của Firefox để bảo vệ bản thân khi trực tuyến
Fix Error 0x800F080C Khi cài đặt .NET Framework trên Windows 10
Xóa ngay nền khỏi hình ảnh bằng AI
Cách tắt khóa Windows
