Trình chặn cập nhật Windows | Vô hiệu hóa Windows Update Medic Service
Đã bao nhiêu lần bạn bị gián đoạn bởi các bản cập nhật Windows 10 trong khi bạn đang làm việc gì đó quan trọng? Tôi chắc chắn rằng con số này đã tăng cao kể từ thời điểm Microsoft quyết định đưa tính năng cập nhật tự động vào Windows 10 . Cho dù bạn đang làm gì nhưng đúng là nhiều lần các bản cập nhật Windows có thể rất khó chịu vì chúng diễn ra tự động mà bạn không được phép hoặc không biết.
Bạn có thể nghĩ đến việc tắt cập nhật tự động trong PC chạy Windows 10 của mình(turning off the automatic updates in your Windows 10 PC) nhưng để tôi nói với bạn rằng điều đó không dễ dàng như vậy. So với các phiên bản Windows khác, Windows 10 cung cấp rất ít quyền kiểm soát giao diện người dùng đối với cơ chế cập nhật của nó. Bạn sẽ không tìm thấy tùy chọn để tắt Cập nhật Windows(Windows Updates) bằng Bảng điều khiển(Control Panel) hoặc Cài đặt(Settings) . Vì Microsoft bán Windows 10 dưới dạng Dịch vụ nên nó sẽ tự động kiểm tra các bản cập nhật và cài đặt chúng, cho dù bạn có muốn hay không. Để tắt cập nhật tự động, bạn cần mở Trình quản lý dịch vụ(Services Manager) , định vị dịch vụ và thay đổi trạng thái và thông số khởi động của nó. Bạn cũng cần phải tắtWindows Update Medic Service - nhưng điều này không dễ dàng và đó là nơi Windows Update Blocker có thể giúp bạn.
Bằng cách sử dụng Windows Update Blocker , bạn hoàn toàn có thể vô hiệu hóa hoặc bật Cập nhật Tự động trên PC chạy Windows 10 của mình chỉ bằng một cú nhấp vào nút. Công cụ phần mềm miễn phí này cho phép bạn quản lý dịch vụ cập nhật hiệu quả hơn để bạn có thể làm việc liên tục.
Windows Update Blocker
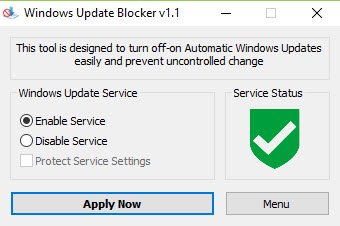
Windows Update Blocker cho phép bạn kiểm soát các Bản cập nhật (Updates)Windows 10 và cho phép bạn tắt Windows Update Medic Service ( WaaSMedicSVC ) trong Windows 10 . Công cụ này là hoàn toàn di động. Tất cả những gì bạn phải làm là tải xuống tệp zip có dung lượng dưới 800KB, giải nén và bắt đầu sử dụng công cụ.
Giao diện Người dùng(User Interface) rất dễ sử dụng và không yêu cầu sự hiểu biết tẻ nhạt. Như bạn có thể thấy ở trên, giao diện người dùng có 2 nút radio để bạn đặt Dịch vụ Windows Update(Windows Update Service) thành “ Bật dịch vụ(Enable Service) ” hoặc “ Tắt dịch vụ(Disable Service) ” hoặc bạn có thể chọn Bảo vệ cài đặt dịch vụ của hệ thống(Protect the system’s service settings) .
Nút Áp dụng ngay(Apply Now) thực hiện lựa chọn của bạn trong khi tab Trình đơn(Menu ) cung cấp khả năng truy cập dễ dàng vào cài đặt cập nhật của riêng Windows và cung cấp thông tin chi tiết về giao diện dòng lệnh của Windows Update Blocker.
Khi bạn đã tải xuống ứng dụng, hãy chuyển tệp zip đến vị trí mong muốn trên PC của bạn và giải nén nó.
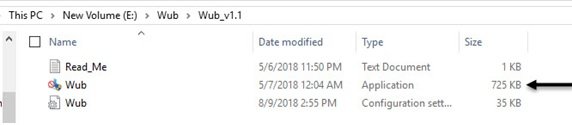
Khởi động công cụ bằng cách nhấp vào biểu tượng ứng dụng được đánh dấu bằng mũi tên màu đen trong ảnh chụp màn hình ở trên.
Khi nhấp vào nút Menu , bạn sẽ thấy các tùy chọn sau để lựa chọn, hãy cùng chúng tôi xem các tính năng của một số tùy chọn hữu ích,
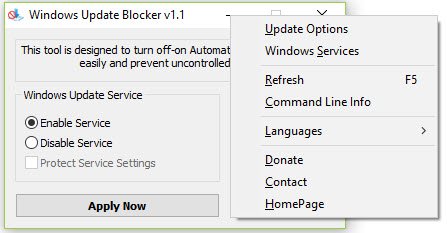
- Tùy chọn Cập nhật(Update Options) - Nhấp vào nút này sẽ mở ra trang cập nhật mặc định của Windows .
- Windows Services - Nhấp vào nút này sẽ mở ra bảng điều khiển Dịch vụ(Service) ( Cục bộ)(Local)
- Thông tin dòng lệnh(Command Line Info ) - Nhấp vào nút này sẽ mở ra thông tin về dòng lệnh(Command) . Công cụ này hỗ trợ các tùy chọn Dòng lệnh(Command) để tự động hóa các tác vụ của Trình chặn Cập nhật Windows(Windows Update Blocker) .
- Ngôn ngữ(Languages) - Nhấp vào nút này sẽ mở ra các tùy chọn ngôn ngữ mà bạn có thể chọn.
Cách tắt Dịch vụ Medic của Windows Update(Windows Update Medic Service)
Nếu bạn cố gắng vô hiệu hóa Windows Update Medic Service qua Trình quản lý dịch vụ(Services Manager) , bạn sẽ nhận được thông báo Quyền truy cập bị Từ chối(Access is Denied) . Với Windows Update Blocker , bạn có thể chặn dịch vụ này hoặc bất kỳ dịch vụ nào từ Windows Update bằng cách thêm chúng vào tệp Wub.ini . Trước tiên, bạn phải chỉnh sửa tệp Wub.ini và thêm tên dịch vụ mong muốn của bạn dưới dòng “dosvc = 2,4”.
Ví dụ: nếu bạn muốn chặn Windows Update Medic Service , hãy mở Windows Services Manager và tìm nó trước.
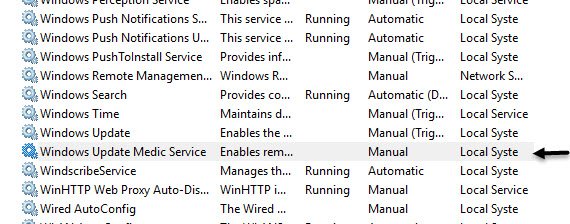
Bây giờ, hãy mở Dịch vụ(Service) và sao chép tên như được hiển thị bên dưới. Đó là WaaSMedicSVC .
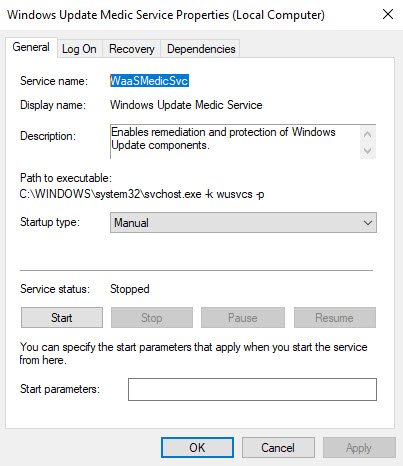
Mở tệp Wub.ini và dán tên dịch vụ dưới dòng dosvc = 2,4.
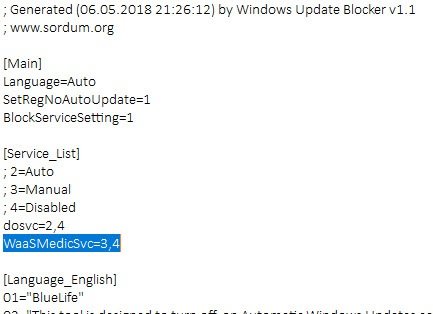
Mở Windows Update Blocker và nhấp vào nút “ Áp dụng ngay bây giờ(Apply now) ”.
Phải làm gì để xóa Dịch vụ đã thêm gần đây(What to do in order to delete recently added Service)
Để xóa bất kỳ dịch vụ nào được thêm gần đây, chỉ cần mở Windows Update Blocker và chọn tùy chọn Bật(Enable) dịch vụ và sử dụng nút Áp dụng(Apply) ngay. Sau đó, xóa dòng dịch vụ mong muốn của bạn khỏi tệp Wub.ini . Bây giờ bạn có thể chọn tắt các tùy chọn cài đặt dịch vụ và Bảo vệ(Protect) dịch vụ.
Tải xuống Windows Update Blocker
Windows Update Blocker thực hiện chính xác những gì nó được đặt tên - tức là. nó chặn các bản cập nhật (updates)Windows tự động . Nó đơn giản và dễ sử dụng và cho phép bạn bỏ qua các thủ tục dài dòng trong việc tắt cập nhật(updates) tự động . Bạn có thể tải xuống Windows Update Blocker từ sordum.org .
Như một thông lệ tiêu chuẩn, bạn nên luôn nhớ rằng các bản cập nhật tự động có thể chứa các bản vá bảo mật và định nghĩa vi-rút, do đó nếu tắt nó đi, bạn có thể bỏ lỡ chúng. Do đó, bạn nên luôn sử dụng Windows Update Blocker với sự cân nhắc tối đa.
Có nhiều công cụ miễn phí hơn để chặn Cập nhật Windows 10(free tools to block Windows 10 Updates) được liệt kê tại đây.(There are more free tools to block Windows 10 Updates listed here.)
Related posts
Cửa sổ Update Medic Service (WaaSMedicSVC.exe) trong Windows 10
Fix Windows Update error 0x80070422 trên Windows 10
Fix Windows Update error 0x8e5e03fa trên Windows 10
Fix Windows 10 Update Error 0x800703F1
Các tính năng New trong Windows 10 version 20H2 October 2020 Update
Fix Windows Update Error Code 0x800700c1
Fix Windows Update error 0x80070bc2 trên Windows 10
Windows Update không tải xuống hoặc cài đặt, Error 0x80070543
Làm thế nào để quản lý hoặc Stop Windows 10 Update sử dụng WAU Manager
Làm thế nào để sửa chữa Windows Update error 0x80240061
Windows Update Không thể cài đặt hoặc sẽ không tải xuống trong Windows 11/10
Fix Error 0x80072efe trên Windows 10 Update Assistant
Làm thế nào để cập nhật các sản phẩm khác sử dụng Microsoft Windows Update
Windows 10 Update Servicing Cadence giải thích
Fix Windows Update error 0xc0020036 trên Windows 10
Windows Update Không thể cài đặt với Error Code 0x8024004a
Cách khắc phục Windows Update Error 0xc1900223
Fix Windows Update error 0x80070541 trên Windows 10
Làm thế nào để sửa chữa Windows Update Error Code 0x80070012
Limit Windows Update bandwidth Trong giờ cụ thể trên Windows 10
