Cách xóa tài khoản khỏi Google Photos

Google Photos là một nền tảng tuyệt vời để giữ bản sao lưu tất cả ảnh của bạn trên điện thoại. Google Photos là ứng dụng thư viện mặc định(default gallery app) cho nhiều người dùng vì các tính năng thú vị của nó như tự động đồng bộ hóa ảnh thiết bị của bạn trên đám mây. Tuy nhiên, một số người dùng cảm thấy rằng khi họ thêm ảnh vào Google Photos , chúng cũng hiển thị trên điện thoại của họ. Hơn nữa, một số người dùng lo ngại về quyền riêng tư khi tài khoản Google(Google account) của họ lưu tất cả ảnh của họ vào bản sao lưu đám mây(cloud backup) . Do đó, bạn có thể muốn xóa một tài khoản khỏi Google Photos mà bạn cảm thấy không an toàn hoặc là tài khoản dùng chung.

5 cách xóa tài khoản khỏi Google Photos(5 Ways to Remove an Account from Google Photos)
Lý do xóa tài khoản khỏi Google Photos(Reasons to Remove an Account from Google Photos)
Có thể có một số lý do khiến bạn muốn xóa tài khoản của mình khỏi Google Photos . Lý do chính có thể là, bạn có thể không có đủ bộ nhớ trên Google Photos và không(The primary reason could be, you may not have enough storage on Google Photos and do not ) muốn mua thêm bộ nhớ. Một lý do khác khiến người dùng muốn xóa tài khoản của họ khỏi Google Photos là vì lo ngại về quyền riêng tư khi tài khoản của họ không được bảo mật hoặc nhiều người có quyền truy cập vào tài khoản của họ.
Phương pháp 1: Sử dụng Google Photos mà không cần tài khoản(Method 1: Use Google Photos without an Account)
Bạn có tùy chọn ngắt kết nối tài khoản của mình khỏi Google Photos và sử dụng các dịch vụ mà không cần tài khoản. Khi bạn sử dụng ứng dụng Google Photos mà không có tài khoản, ứng dụng này sẽ hoạt động như một ứng dụng thư viện(gallery app) ngoại tuyến bình thường .
1. Mở Google Photos trên thiết bị của bạn, sau đó nhấn vào biểu tượng Hồ sơ(Profile icon) của bạn từ góc trên bên phải của màn hình. Phiên bản cũ của ứng dụng có biểu tượng hồ sơ ở bên trái màn hình. (The old version of the app has the profile icon on the left side of the screen. )

2. Bây giờ, hãy nhấn vào biểu tượng mũi tên xuống(down arrow icon) bên cạnh Tài khoản Google(Google Account) của bạn và chọn ' Sử dụng mà không cần tài khoản(Use without an account) .'

Đó là nó; bây giờ Google Photos sẽ hoạt động như một ứng dụng thư viện(gallery app) chung mà không có bất kỳ tính năng sao lưu nào. Nó sẽ xóa tài khoản của bạn khỏi Google Photos. (It will remove your account from Google photos. )
Phương pháp 2: Tắt tùy chọn Sao lưu và Đồng bộ hóa(Method 2: Disable Backup and Sync option)
Nếu không biết cách hủy liên kết Google Photos(If you don’t know how to unlink Google Photos ) khỏi bản sao lưu đám mây(cloud backup) , bạn có thể dễ dàng tắt tùy chọn sao lưu và đồng bộ hóa(backup and sync option) trên ứng dụng Google Photos . Khi bạn tắt tùy chọn sao lưu(backup option) , ảnh trên thiết bị của bạn sẽ không đồng bộ hóa với bản sao lưu đám mây(your device’s photos will not sync to the cloud backup) .
1. Mở ứng dụng Google Photos trên thiết bị của bạn và nhấn vào biểu tượng Hồ sơ của bạn. (Profile icon. )Bây giờ, hãy chuyển đến cài đặt Ảnh(Photos settings ) hoặc nhấn vào Cài đặt(Settings) nếu bạn đang sử dụng phiên bản cũ.

2. Nhấn vào Sao lưu và đồng bộ hóa(Backup and sync ) rồi tắt(turn off) công tắc ' Sao lưu và đồng bộ hóa(Backup and sync) ' để ngăn ảnh của bạn đồng bộ hóa với bản sao lưu đám mây(cloud backup) .

Đó là nó; ảnh của bạn sẽ không đồng bộ hóa với Google Photos và bạn có thể sử dụng Google Photos như một ứng dụng thư viện thông thường.(your photos will not sync with Google photos, and you can use the Google photos like a regular gallery app.)
Cũng đọc: (Also Read:) Hợp nhất nhiều tài khoản Google Drive và Google Photos(Merge Multiple Google Drive & Google Photos Accounts)
Phương pháp 3: Xóa hoàn toàn một tài khoản khỏi Google Photos(Method 3: Completely Remove an Account from Google Photos)
Bạn có tùy chọn xóa hoàn toàn tài khoản của mình khỏi Google Photos. Khi bạn xóa tài khoản Google(Google account) của mình , tài khoản này sẽ đăng xuất bạn khỏi các dịch vụ khác của Google như Gmail, YouTube, drive hoặc các dịch vụ khác( Gmail, YouTube, drive, or others) . Bạn cũng có thể mất tất cả dữ liệu mà bạn đã đồng bộ hóa với Google Photos. Vì vậy, nếu bạn muốn xóa hoàn toàn một tài khoản khỏi Google Photos, bạn phải xóa tài khoản đó khỏi chính điện thoại của mình(if you want to remove an account from Google photos completely, you have to remove it from your phone itself) .
1. Mở Cài đặt(Settings) trên thiết bị Android hoặc iOS của bạn, sau đó cuộn xuống và nhấn vào tab ' Tài khoản và đồng bộ hóa '.(Accounts and sync)

2. Nhấn vào Google để truy cập tài khoản của bạn, sau đó Chọn Tài khoản Google(Select your Google Account) mà bạn đã liên kết với Google Photos.

3. Nhấn vào Thêm(More) từ cuối màn hình rồi nhấn vào ' Xóa tài khoản(Remove account) .'
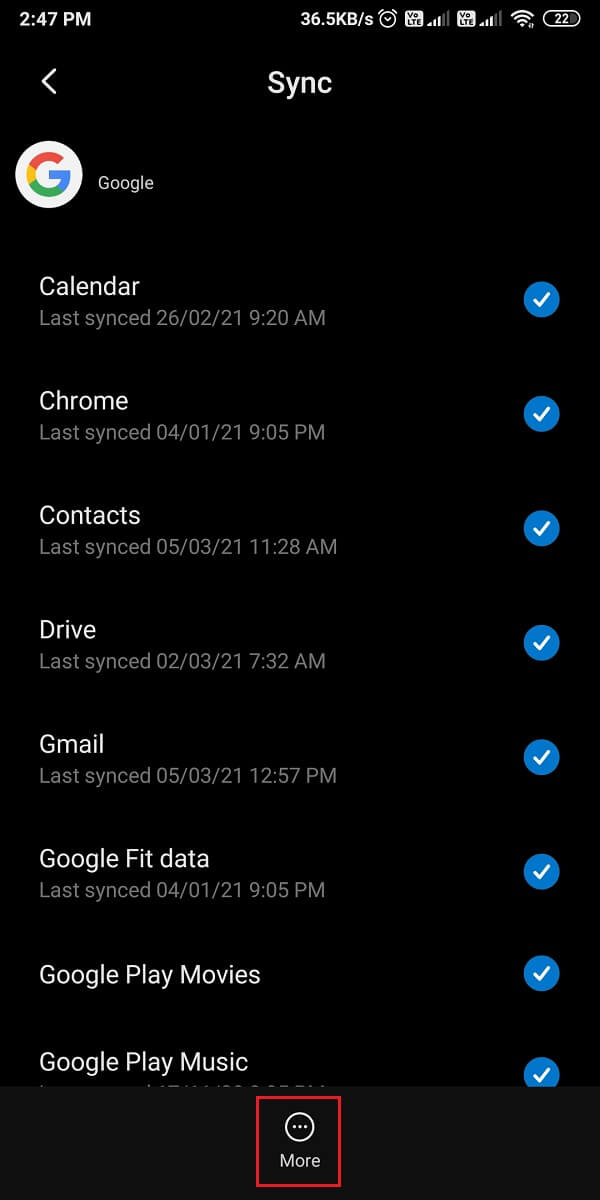
Phương pháp này sẽ xóa hoàn toàn tài khoản của bạn khỏi Google Photos và ảnh của bạn sẽ không đồng bộ hóa với Google Photos nữa. Tuy nhiên, bạn sẽ không thể sử dụng các dịch vụ khác của Google như Gmail, Drive, lịch hoặc các dịch vụ khác bằng tài khoản mà bạn đang xóa.(you will not be able to use other Google services such as Gmail, Drive, calendar, or other with the account that you are removing.)
Phương pháp 4: Chuyển đổi giữa nhiều tài khoản(Method 4: Switch Between Multiple Accounts)
Nếu bạn có nhiều tài khoản Google(Google account) và bạn muốn chuyển sang một tài khoản khác trên Google Photos , thì bạn phải tắt tùy chọn sao lưu và đồng bộ hóa(backup and sync option) trên tài khoản đầu tiên. Sau khi bạn tắt tính năng sao lưu trên tài khoản đầu tiên, bạn có thể đăng nhập vào Google Photos bằng tài khoản thứ hai của mình và bật tùy chọn sao lưu(backup option) . Đây là cách ngắt kết nối tài khoản của bạn khỏi Google Photos :
1. Mở Google Photos trên thiết bị của bạn và nhấn vào biểu tượng Hồ sơ(Profile icon) của bạn từ trên cùng, sau đó đi tới Cài đặt(Settings) hoặc cài đặt Ảnh(Photos settings) tùy thuộc vào phiên bản Google Photos của bạn.
2. Nhấn vào Sao lưu và đồng bộ hóa(Backup and sync) rồi tắt công tắc ' Sao lưu và đồng bộ hóa(Back up and sync) '.
3. Bây giờ, quay lại màn hình(home screen) chính trên Google Photos và nhấn lại vào biểu tượng Hồ sơ(Profile icon) của bạn từ trên cùng.
4. Nhấn vào biểu tượng mũi tên xuống(down arrow icon) bên cạnh tài khoản Google(Google account) của bạn , sau đó chọn ' Thêm tài khoản khác(Add another account) ' hoặc chọn tài khoản bạn đã thêm vào thiết bị của mình. (select the account that you have already added to your device. )

5. Sau khi bạn đăng nhập(login) thành công vào tài khoản mới của mình , hãy(,) nhấn vào biểu tượng Hồ sơ(Profile icon) của bạn từ đầu màn hình và đi tới Cài đặt hoặc Cài đặt Ảnh (Photos Settings).(Settings.)
6. Nhấn vào Sao lưu và đồng bộ hóa(Back up and sync) và bật(turn on) công tắc cho ' Sao lưu và đồng bộ hóa(Backup and sync) .'

Vậy là xong, bây giờ tài khoản trước đây của bạn đã bị xóa và ảnh mới của bạn sẽ sao lưu trên tài khoản mới của bạn.(now your previous account is removed, and your new photos will back up on your new account.)
Cũng nên đọc:(Also Read:) Cách khắc phục Google Photos(Fix Google Photos) hiển thị ảnh trống
Phương pháp 5: Xóa Tài khoản Google khỏi các Thiết bị khác(Method 5: Remove Google Account from other Devices)
Đôi khi, bạn có thể đăng nhập vào tài khoản Google(Google account) của mình bằng cách sử dụng thiết bị của bạn bè hoặc bất kỳ thiết bị công cộng nào. Tuy nhiên, bạn quên đăng xuất khỏi tài khoản của mình. Trong trường hợp này, bạn có thể xóa tài khoản Google Photos(remove an account from Google photos) từ các thiết bị khác từ xa. Khi bạn đăng nhập tài khoản Google của mình trên điện thoại của người khác, người dùng có thể dễ dàng truy cập ảnh của bạn thông qua (Google account)Google Photos . Tuy nhiên, bạn có tùy chọn đăng xuất dễ dàng khỏi tài khoản Google(Google account) của mình từ thiết bị của người khác.
Trên điện thoại thông minh(On Smartphone)
1. Mở Google Photos và nhấn vào biểu tượng Hồ sơ(Profile icon) của bạn từ góc trên cùng bên phải của màn hình, sau đó nhấn vào Quản lý (Manage) tài khoản Google của bạn(your Google account) .

2. Vuốt các tab từ trên xuống và chuyển đến tab Bảo mật(Security) , sau đó cuộn xuống và nhấn vào Thiết bị của bạn(Your devices) .

3. Cuối cùng, nhấn vào ba chấm dọc(three vertical dots) bên cạnh thiết bị được kết nối từ nơi bạn muốn đăng xuất và nhấn vào ' Đăng xuất(Sign out) '.

Trên máy tính để bàn(On Desktop)
1. Mở Google Photos trong trình duyệt Chrome của bạn và đăng nhập vào (log in)tài khoản Google(Google account) của bạn nếu chưa đăng nhập.
2. Nhấp vào biểu tượng Hồ sơ(Profile icon) của bạn từ trên cùng bên phải của màn hình trình duyệt(browser screen) . và nhấp vào Quản lý tài khoản Google của bạn(Manage your Google account) .

3. Chuyển đến tab Bảo mật(Security) từ bảng điều khiển bên trái màn hình. và cuộn xuống và nhấp vào ' Thiết bị của bạn(Your Devices) .'
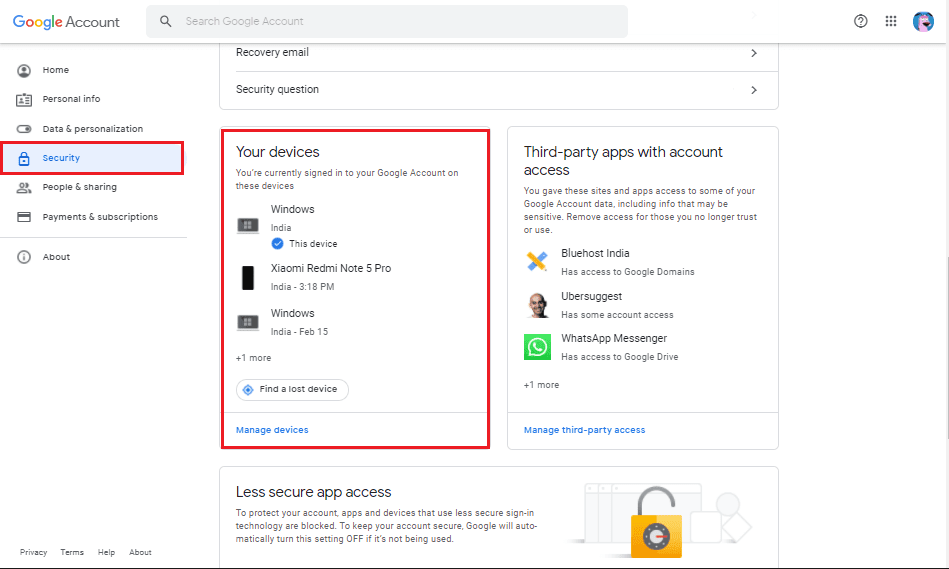
4. Cuối cùng, bạn sẽ thấy danh sách tất cả các thiết bị đã kết nối của mình(you will see the list of all your connected devices) , nhấp vào thiết bị bạn muốn xóa và nhấp vào Đăng xuất(Sign out) .

Bằng cách này, bạn có thể dễ dàng đăng xuất khỏi tài khoản Google mà bạn quên đăng xuất trên một thiết bị khác.( you can easily sign out of your Google account that you forgot to log out on another device.)
Câu hỏi thường gặp (FAQ)(Frequently Asked Questions (FAQs))
Làm cách nào để hủy liên kết Điện thoại của tôi khỏi Google Photos?(How do I Unlink my Phone from Google Photos?)
Để hủy liên kết điện thoại hoặc tài khoản của bạn khỏi Google Photos , bạn có thể dễ dàng sử dụng ứng dụng Google Photos mà không cần tài khoản. Khi bạn sử dụng Google Photos mà không có tài khoản, nó sẽ hoạt động như một ứng dụng thư viện(gallery app) thông thường . Để thực hiện việc này, hãy truy cập Google photos > tap on your profile icon > click on the down arrow next to your account>select use without an account to unlink your phone from Google photos.Ứng dụng sẽ không sao lưu ảnh của bạn trên đám mây nữa.
Làm cách nào để xóa Google Photos khỏi một thiết bị khác?(How do I Remove Google Photos from another device?)
Tài khoản Google(Google account) cho phép người dùng xóa tài khoản của họ khỏi thiết bị khác một cách dễ dàng. Để thực hiện việc này, bạn có thể mở ứng dụng Google Photos(google photos app) trên thiết bị của mình và nhấp(device and click) vào biểu tượng hồ sơ của bạn. Nhấn vào Manage your Google account>security > your devices > tap on the device you wish to unlink your account from and finally click on sign out.
Khuyến khích:(Recommended:)
- Thay đổi tên, số điện thoại(Phone Number) và các thông tin(Info) khác của bạn trong tài khoản Google(Google Account)
- Khắc phục sự cố Google Photos(Fix Google Photos) không tải ảnh lên trên Android
- Cách chỉnh sửa video(Edit Videos) trong Google Photos dành cho Android
- 3 cách(Ways) để chặn quảng cáo YouTube(Block YouTube Ads) trên Android
Chúng tôi hy vọng hướng dẫn này hữu ích và bạn có thể dễ dàng xóa hoặc hủy liên kết tài khoản của mình khỏi Google Photos. ( remove or unlink your account from Google photos.)Nếu bạn thích bài viết, hãy cho chúng tôi biết trong phần bình luận bên dưới.
Related posts
Làm thế nào để Nhận giới hạn lưu trữ trên Google Photos
Làm thế nào để Edit Videos trong Google Photos cho Android
tính năng mới nhất trong Google Photos app cho iOS and Android
Cách Fix Google Photos hiển thị hình ảnh trống
Merge Multiple Google Drive & Google Photos Accounts
10 Ways để Fix Google Photos Không Backing Up
Cách xóa SIM Card khỏi Google Pixel 3
Cách ẩn Files, Photos và Videos trên Android (2021)
Làm cách nào để thêm Multiple Photos vào một Instagram Story?
Google Calendar KHÔNG Working? 9 Ways để sửa nó
Fix Google Assistant không hoạt động trên Android
Thay đổi Your Name, Phone Number và Info khác trong Google Account
Cách tìm kiếm trên Google bằng Hình ảnh hoặc Video
Cách sử dụng Waze & Google Maps Offline để lưu Internet Data
Làm cách nào để bật hoặc tắt Trợ lý Google trên Android
Cách bật Google Feed trong Nova Launcher
Cách lưu Photos lên SD Card trên Android Phone
Làm thế nào để Block and Unblock một Website trên Google Chrome
Cách xóa tài khoản Google khỏi Chrome
Fix Google Maps không nói về Android
