Cách xóa liên kết loại tệp trong Windows 10
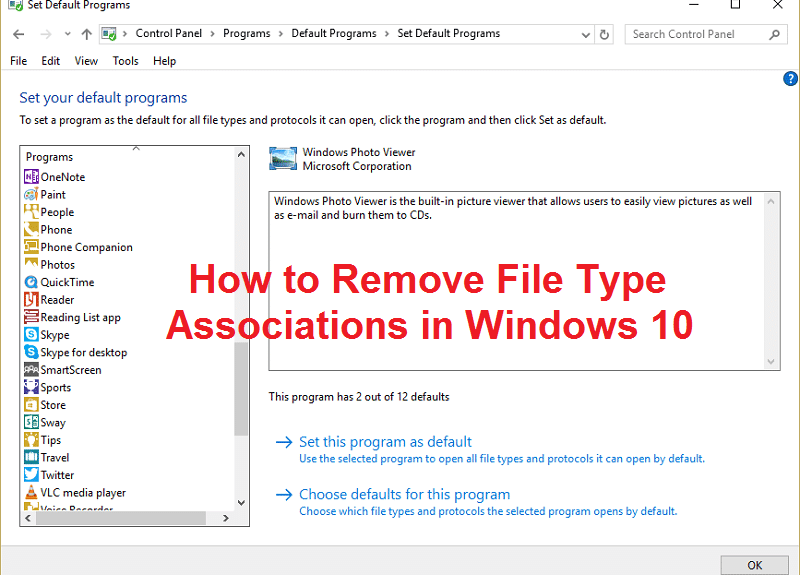
Cách xóa liên kết loại tệp trong Windows 10: (How to Remove File Type Associations in Windows 10: ) Liên kết tệp liên(File association) kết tệp với một ứng dụng có thể mở tệp cụ thể đó. Công việc của các liên kết loại tệp(File Type Associations) là liên kết một lớp tệp với ứng dụng tương ứng, ví dụ: tất cả các tệp .txt đều được mở bằng một trình soạn thảo văn bản(text editor) thường là notepad. Vì vậy, trong điều này, tất cả các tệp được mở bằng một ứng dụng liên kết mặc định có khả năng mở tệp.

Đôi khi liên kết tệp bị hỏng và không có cách nào để xóa liên kết Loại tệp(File Type) trong Windows , trong trường hợp này, giả sử tệp .txt(.txt file) sẽ được mở bằng trình duyệt web hoặc Excel và đây là lý do tại sao việc xóa liên kết (web browser or Excel)loại tệp(file type) là rất quan trọng . Vì vậy, đừng lãng phí thời gian, hãy(time let) xem cách khắc phục sự cố này với các bước khắc phục sự cố được liệt kê bên dưới.
Cách xóa liên kết loại tệp(File Type Associations) trong Windows 10
Đảm(Make) bảo tạo điểm khôi phục(restore point) đề phòng(case something) xảy ra sự cố.
Tùy chọn 1: Đặt lại tất cả các loại tệp và liên kết giao thức về mặc định của Microsoft(Option 1: Reset all file type and protocol associations to the Microsoft defaults)
1. Nhấn phím Windows Key + I để mở Cài đặt(Settings) , sau đó nhấp vào Hệ thống.(System.)

2. Sau đó, từ khung cửa sổ bên trái, chọn (left window pane select) Ứng dụng mặc định.(Default apps.)
3. Nhấp vào Đặt lại(Reset) trong Đặt lại về mặc định được Microsoft khuyến nghị.(Reset to the Microsoft recommended defaults.)

4. Vậy là bạn đã đặt lại tất cả các liên kết loại tệp(file type) về mặc định của Microsoft .(Microsoft)
Tùy chọn 2: Khôi phục các liên kết loại tệp bằng cách sử dụng Công cụ DISM(Option 2: Restore File Type Associations using DISM Tool)
Lưu ý:(Note:) Chuyển đến máy tính đang hoạt động và chạy lệnh Xuất(Export command) trước, sau đó quay lại PC của bạn rồi chạy lệnh Nhập(Import command) .
1. Nhấn Windows Key + X rồi chọn Command Prompt (Admin).
2. Nhập lệnh sau vào cmd và nhấn Enter :
dism /online /Export-DefaultAppAssociations:”%UserProfile%\Desktop\DefaultAppAssociations.xml”

Lưu ý: Thao tác này sẽ tạo tệp DefaultAppAssociations.xml trên màn hình của bạn.( DefaultAppAssociations.xml)

3. Vào máy tính để bàn của bạn và sao chép tệp vào USB .
4. Tiếp theo, đi đến PC nơi liên kết tệp(file association) bị lộn xộn và sao chép tệp vào màn hình của bạn (điều này rất quan trọng để lệnh bên dưới(below command) hoạt động).
5. Bây giờ khôi phục liên kết tệp(file association) gốc trên PC của bạn bằng cách nhập lệnh:
Lưu ý:(Note:) Nếu bạn đã đổi tên tệp DefaultAppAssociations.xml hoặc bạn đã sao chép tệp vào một số vị trí khác ngoài màn hình của mình thì bạn cần thay đổi lệnh màu đỏ thành đường dẫn mới hoặc tên mới bạn đã chọn cho tệp.
dism / online / Import-DefaultAppAssociations: ” %UserProfile%\Desktop\MyDefaultAppAssociations.xml “
Lưu ý: (Note:) Thay thế(Replace) đường dẫn trên (C: \ PATHTOFILE.xml) bằng vị trí của tệp bạn đã sao chép.

4. Khởi động lại PC của bạn và bạn có thể có các Liên kết Loại Tệp(File Type Associations) được Khôi phục trong PC của mình.
Tùy chọn 3: Sửa lỗi đăng ký để xóa Liên kết tệp(Option 3: Registry Fix for removing File Association)
1. Nhấn Windows Key + R, sau đó gõ regedit và nhấn Enter để mở Registry Editor .

2. Điều hướng đến khóa đăng ký(registry key) sau :
HKEY_CURRENT_USER\Software\Microsoft\Windows\CurrentVersion\Explorer\FileExts

3. Bây giờ hãy tìm phần mở rộng tệp(file extension) mà bạn muốn xóa liên kết trong khóa trên.
4. Khi bạn đã định vị tiện ích , hãy nhấp chuột phải và chọn (right-click and select) xóa. (delete.)Điều này sẽ xóa liên kết tệp mặc định(default file association) của chương trình. Ví dụ: nếu bạn muốn xóa liên kết tệp mặc định(default file association) của .jpeg là Photo Viewer thì hãy xóa khóa con .jpeg(.jpeg subkey) trong đường dẫn trên và khi bạn mở lại tệp .jpeg(.jpeg file) , nó sẽ yêu cầu chương trình mặc định(default program) để mở ứng dụng. .
5. Để ở trên có hiệu lực, hãy khởi động lại PC của bạn hoặc khởi động lại explorer.exe của bạn( restart your explorer.exe)
6. Nếu bạn vẫn không thể xóa các liên kết tệp thì bạn cũng cần xóa cùng một khóa trong HKEY_CLASSES_ROOT.
Khi bạn làm điều đó, bạn sẽ có thể loại bỏ thành công các liên kết loại tệp(Remove File Type Associations) cho tệp cụ thể nhưng cũng có các tùy chọn khác nếu bạn không muốn gây rối với sổ đăng ký.
Tùy chọn 4: Xóa liên kết tệp cho một ứng dụng cụ thể theo cách thủ công(Option 4: Remove File Association for a particular app manually)
1. Mở Notepad và Click File > Save as.

2. Nhập tên có đuôi .xyz(extension .xyz) , chẳng hạn như Aditya.xyz
3. Chọn vị trí mong muốn nơi bạn muốn lưu tệp.
4. Tiếp theo, chọn “ Tất cả các tệp(All files) ” trong Lưu dưới dạng(Save as type) và sau đó nhấp vào Lưu.

5. Bây giờ nhấp chuột phải vào tệp của bạn (có liên kết loại tệp(file type association) mà bạn muốn xóa) và chọn “ Mở bằng(Open with) ”, sau đó nhấp vào Chọn ứng dụng khác.

6. Bây giờ hãy đánh dấu chọn “ Luôn sử dụng ứng dụng này để mở tệp .txt”(Always use this app to open .txt files”) và sau đó chọn Tìm ứng dụng khác trên PC này.( Look for another app on this PC.)

7. Chọn Tất cả các tệp từ (All files from)menu thả xuống(drop-down and navigate) dưới cùng bên phải và điều hướng đến tệp bạn đã lưu ở trên ( trong trường hợp này là Aditya.xyz(Aditya.xyz) ) và chọn tệp đó và nhấp vào Mở(file and click Open) .

8. Nếu bạn cố gắng mở tệp của mình, bạn sẽ gặp lỗi Ứng dụng này không thể chạy trên PC của bạn, (This app can’t run on your PC, ) không có vấn đề gì, chỉ cần chuyển sang bước tiếp theo.

9. Khi liên kết Loại tệp(File type) được xác nhận, chỉ cần xóa tệp bạn đã tạo ở trên ( Aditya.xyz ). Bây giờ, nó sẽ buộc loại tệp .png( .png file type) (hoặc tệp bạn chọn) thực hiện lại liên kết tệp(file association) và bạn có thể chọn ứng dụng mà bạn muốn mở chương trình của mình.
10. Nếu bạn không muốn chọn ứng dụng mỗi khi mở tệp, hãy nhấp lại chuột phải rồi chọn “Mở bằng” rồi nhấp vào Chọn ứng dụng khác.(Choose another app.)
11. Bây giờ hãy đánh dấu chọn “ Luôn sử dụng ứng dụng này để mở tệp .txt”(Always use this app to open .txt files”) và sau đó chọn ứng dụng mà bạn muốn mở tệp.( the app with which you want to open the file.)

10. Khởi động lại PC của bạn để lưu các thay đổi.
Tùy chọn 5: Xóa liên kết tệp bằng tiện ích của bên thứ 3 Bỏ liên kết các loại tệp(Option 5: Remove File Associations with a 3rd party utility Unassociate File Types)
1. Tải xuống công cụ unassoc_1_4.zip.
2. Tiếp theo nhấp chuột phải vào zip và chọn (zip and select) giải nén tại đây.(extract here.)
3. Nhấp chuột phải vào unassoc.exe rồi chọn Run as Administrator.

4. Bây giờ chọn loại tệp(file type) từ danh sách và nhấp vào “ (list and click “)Xóa liên kết tệp (Người dùng). (Remove file association(User).)“

5. Sau khi loại bỏ liên kết Loại tệp(File type) , bạn cần liên kết lại tệp, điều này rất dễ dàng, khi bạn mở lại ứng dụng, nó sẽ yêu cầu bạn một tùy chọn để chọn chương trình để mở tệp.
6. Bây giờ nút Xóa(Delete button) sẽ giúp ích nếu bạn muốn xóa hoàn toàn liên kết loại tệp(file type association) khỏi sổ đăng ký. Cả liên kết toàn cầu và người dùng cụ thể cho loại tệp đã chọn(chosen file type) đều bị xóa.
7. Khởi động lại PC để lưu các thay đổi và điều này sẽ thành công Xóa liên kết loại tệp.(Remove File Type Associations.)
Đề xuất cho bạn:(Recommended for you:)
- Khắc phục(Fix) Cài đặt bảo mật hiện tại của bạn không cho phép tải tệp này xuống
- Sửa Windows Firewall không thể thay đổi(Change) một số cài đặt của bạn Lỗi 0x80070424(Settings Error 0x80070424)
- Khắc phục sự cố kết nối hạn chế WiFi(Troubleshoot WiFi Limited Connectivity Problem)
- Sửa lỗi cập nhật Windows 0x8024a000
Vậy là bạn đã học thành công Cách loại bỏ liên kết loại tệp trong Windows 10(How to Remove File Type Associations in Windows 10) nếu bạn vẫn có bất kỳ câu hỏi nào liên quan đến bài đăng này, vui lòng hỏi họ trong phần nhận xét.
Related posts
Cách thay đổi NAT Type trên PC (Windows 10)
Cách loại bỏ OneDrive từ Windows 10 File Explorer
Encrypt Files and Folders với Encrypting File System (EFS) trong Windows 10
Cách khôi phục NTBackup BKF File trên Windows 10
Khôi phục TrustedInstaller là File Owner trong Windows 10
Làm thế nào để Disable Chú ý Corners Trong Windows 10
Find Security Identifier (SID) User trong Windows 10
Cách thay đổi quyền đối với tệp trong Windows 10
Cách buộc xóa tệp trong Windows 10
Xóa lịch sử tệp gần đây của File Explorer của bạn trong Windows 10
Làm thế nào để thay đổi User Account Type trong Windows 10
3 Ways để Increase Dedicated VRAM trong Windows 10
Cách chỉnh sửa máy chủ File trong Windows 10 [Hướng dẫn]
Làm thế nào để thay đổi File Associations trong Windows 10
Fix File Explorer sẽ không mở trong Windows 10
Làm thế nào để kích hoạt hoặc Disable Emoji Panel trong Windows 10
Sửa lỗi File Explorer không phản hồi trong Windows 10
Cách tìm kiếm Text or Contents của Any File trên Windows 10
Export and Import Default App Associations Trong Windows 10
Cách mở Pages File trên Windows 10
